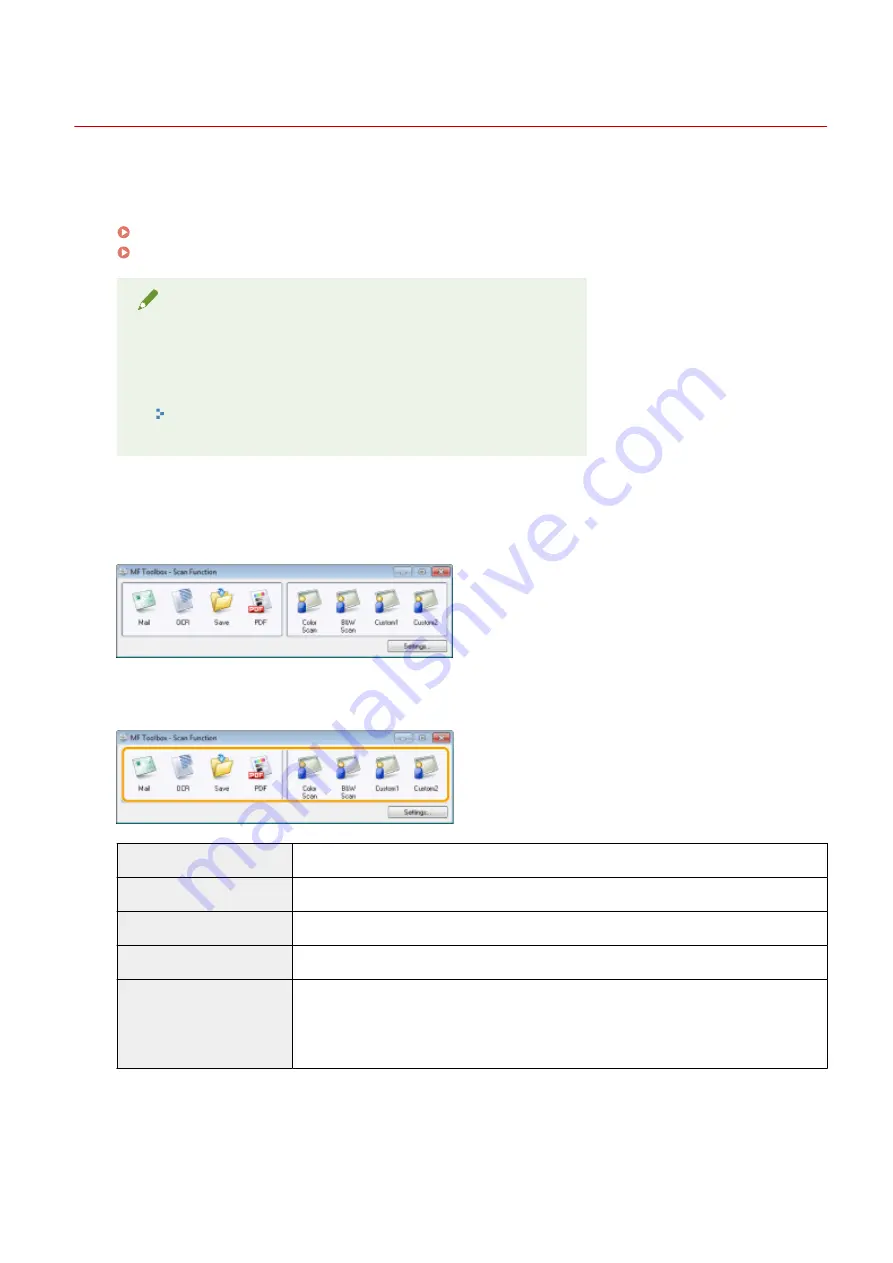
Scanning Using the MF Toolbox
85RS-031
1
Place your document.
" Placing Documents(P. 43) "
" Supported Document Types(P. 67) "
NOTE
To scan from the platen glass
You can scan a multiple-page document only when
●
[Save as Type] is set to [PDF (Multiple Pages)].
" Combining Multiple Documents into One PDF File(P. 130) "
●
[Paper Size] in Step 6 is set to "fit the image."
2
Double-click the [Canon MF Toolbox 4.9] icon on the desktop.
The MF Toolbox starts.
3
Click one of the MF Toolbox command buttons based on your purpose of the scan.
[Mail]
The document is scanned and sent as an e-mail attachment from your e-mail application.
[OCR]
The document is scanned and read by Optical Character Recognition (OCR) software.
[Save]
The document is scanned and saved.
[PDF]
The document is scanned and saved as a PDF file.
[Color Scan]
[B&W Scan]
[Custom 1]
[Custom 2]
The document is scanned and displayed in the registered application. A dialog box appears
for each of the buttons.
4
Specify the scanner settings as needed.
Click [Apply] to save the settings.
See " Using the MF Toolbox(P. 124) " for more information.
Scan
114
Summary of Contents for imageCLASS MF3010 VP
Page 1: ...imageCLASS MF3010 MF3010VP User s Guide USRM1 9803 03 2022 04 en Copyright CANON INC 2022 ...
Page 58: ...Basic Operation 53 ...
Page 71: ...Document Type 85RS 01S Supported Document Types P 67 Scan Area P 68 Specifications 66 ...
Page 74: ...Paper 85RS 01X Supported Paper Types P 70 Printable Area P 73 Specifications 69 ...
Page 85: ...Press to start copying Canceling copy jobs Press Copy 80 ...
Page 105: ...Printing begins Print 100 ...
Page 109: ...Navigation pane left side Click Contents Search to search for information Print 104 ...
Page 164: ...Troubleshooting 159 ...






























