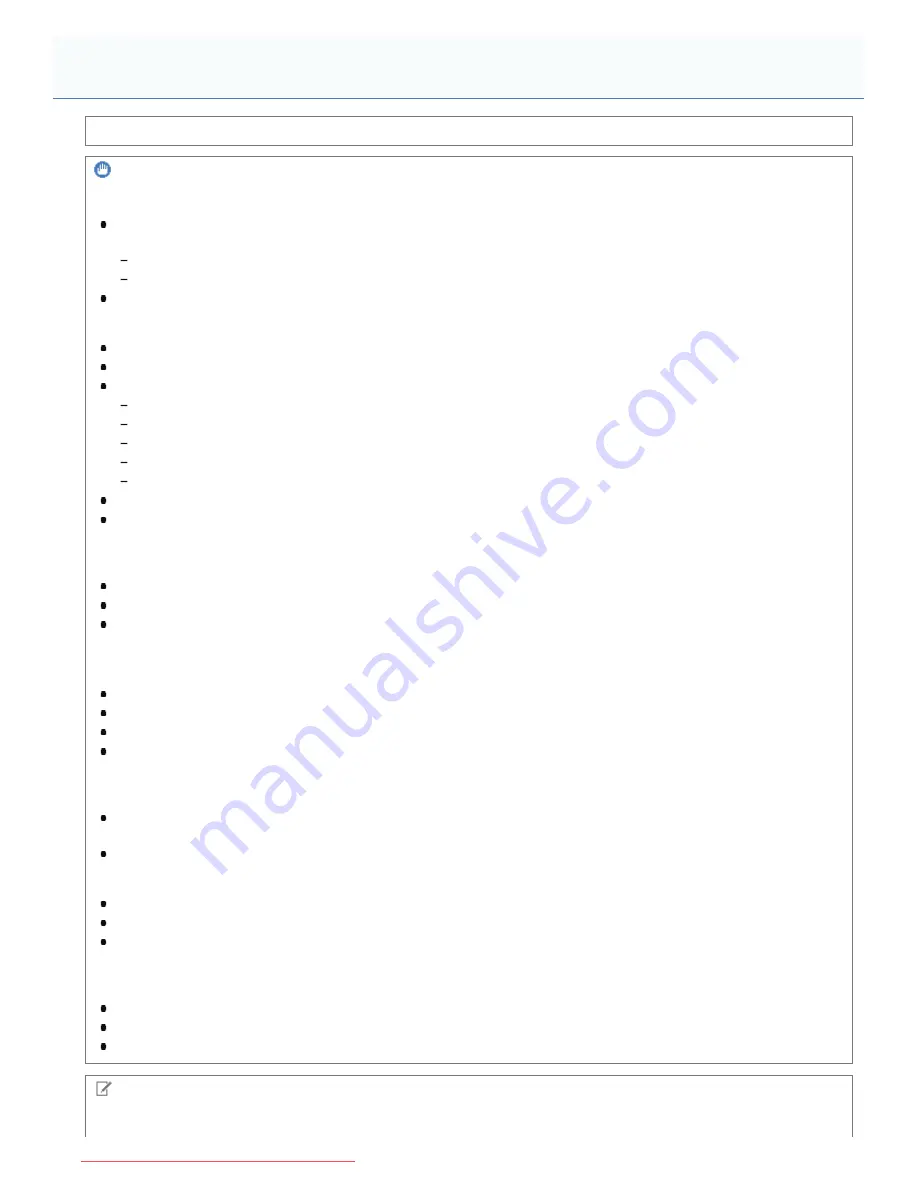
0F40-028
See "
Important Safety Instructions
" also.
IMPORTANT
Protecting the printer from condensation
To prevent condensation from forming inside the printer in the following cases, adjust the printer to the ambient
temperature and humidity for at least two hours before use.
When the room where the printer is installed is heated rapidly
When the printer is moved from a cool or dry location to a hot or humid location
If water droplets (condensation) form inside the printer, this can result in paper jams or poor print quality.
Precautions for the power supply
Use an AC power outlet exclusively for the printer. Do not use the other sockets of the AC power outlet.
Do not plug the power plug into the auxiliary outlet on a computer.
Do not use the same AC power outlet for both the printer and any of the following equipment.
Copy machine
Air conditioner
Shredder
Equipment that consumes a large amount of electricity
Equipment that generates electrical noise
The maximum power consumption of the printer is 800 W or less.
Electrical noise or a dramatic drop in mains voltage may cause the printer or computer to operate incorrectly or lose
data.
Do not install the printer in the following locations, as this may result in damage to the printer.
A location subject to dramatic changes in temperature or humidity
A location subject to condensation
A poorly ventilated location
(If you use the printer for a long time or to perform a large amount of printing in a poorly ventilated room, the ozone
or other odors generated by the printer may create an uncomfortable working environment. In addition, chemical
particles are dispersed during printing. Therefore, it is important to provide adequate ventilation.)
A location near equipment that generates magnetic or electromagnetic waves
A laboratory or location where chemical reactions occur
A location exposed to salt air, corrosive gases, or toxic gases
A location, such as on a carpet or mat, that may warp from the weight of the printer or where the printer is liable to
sink
Precautions when preparing the toner cartridge
If the sealing tape stops at midpoint, pull it out of the toner cartridge completely. If any tape remains in the toner
cartridge, this may result in low print quality.
For details on the other precautions, see "
Attention (Toner Cartridge)
."
Precautions when connecting the power cord
Do not plug the power plug of the printer into an auxiliary outlet on a computer.
One AC power outlet should be used exclusively for the printer.
Do not connect this printer to an uninterruptible power source.
This may cause printer malfunction or breakdown in the event of a power failure.
When turning ON the printer for the first time after the printer installation
Before turning ON the printer, be sure to remove the sealing tape from the toner cartridges installed in the printer.
Before turning ON the printer, be sure to insert the paper drawer in the printer.
Although a sheet of blank paper may be output, this is not an error.
NOTE
About the consumables included with this printer
Attention (Printer Installation)
㻥㻡㻌㻛㻌㻡㻝㻠
Downloaded from ManualsPrinter.com Manuals
Summary of Contents for imageCLASS LBP7110Cw
Page 1: ...㻝㻌㻛㻌㻡㻝㻠 Downloaded from ManualsPrinter com Manuals ...
Page 81: ...㻤㻝㻌㻛㻌㻡㻝㻠 Downloaded from ManualsPrinter com Manuals ...
Page 83: ...It takes approximately 60 seconds 㻤㻟㻌㻛㻌㻡㻝㻠 Downloaded from ManualsPrinter com Manuals ...
Page 88: ...㻤㻤㻌㻛㻌㻡㻝㻠 Downloaded from ManualsPrinter com Manuals ...
Page 119: ...㻝㻝㻥㻌㻛㻌㻡㻝㻠 Downloaded from ManualsPrinter com Manuals ...
Page 124: ...㻝㻞㻠㻌㻛㻌㻡㻝㻠 Downloaded from ManualsPrinter com Manuals ...
Page 153: ...㻝㻡㻟㻌㻛㻌㻡㻝㻠 Downloaded from ManualsPrinter com Manuals ...
Page 204: ... Low 㻞㻜㻠㻌㻛㻌㻡㻝㻠 Downloaded from ManualsPrinter com Manuals ...
Page 249: ...㻞㻠㻥㻌㻛㻌㻡㻝㻠 Downloaded from ManualsPrinter com Manuals ...
Page 255: ...㻞㻡㻡㻌㻛㻌㻡㻝㻠 Downloaded from ManualsPrinter com Manuals ...
Page 286: ...㻞㻤㻢㻌㻛㻌㻡㻝㻠 Downloaded from ManualsPrinter com Manuals ...
Page 303: ...9 Click Finish 㻟㻜㻟㻌㻛㻌㻡㻝㻠 Downloaded from ManualsPrinter com Manuals ...
Page 317: ... 2 Click OK 㻟㻝㻣㻌㻛㻌㻡㻝㻠 Downloaded from ManualsPrinter com Manuals ...
Page 323: ...㻟㻞㻟㻌㻛㻌㻡㻝㻠 Downloaded from ManualsPrinter com Manuals ...
Page 353: ...㻟㻡㻟㻌㻛㻌㻡㻝㻠 Downloaded from ManualsPrinter com Manuals ...
Page 372: ...8 Click Register 㻟㻣㻞㻌㻛㻌㻡㻝㻠 Downloaded from ManualsPrinter com Manuals ...
Page 378: ...㻟㻣㻤㻌㻛㻌㻡㻝㻠 Downloaded from ManualsPrinter com Manuals ...
Page 389: ...㻟㻤㻥㻌㻛㻌㻡㻝㻠 Downloaded from ManualsPrinter com Manuals ...
Page 401: ...㻠㻜㻝㻌㻛㻌㻡㻝㻠 Downloaded from ManualsPrinter com Manuals ...
















































