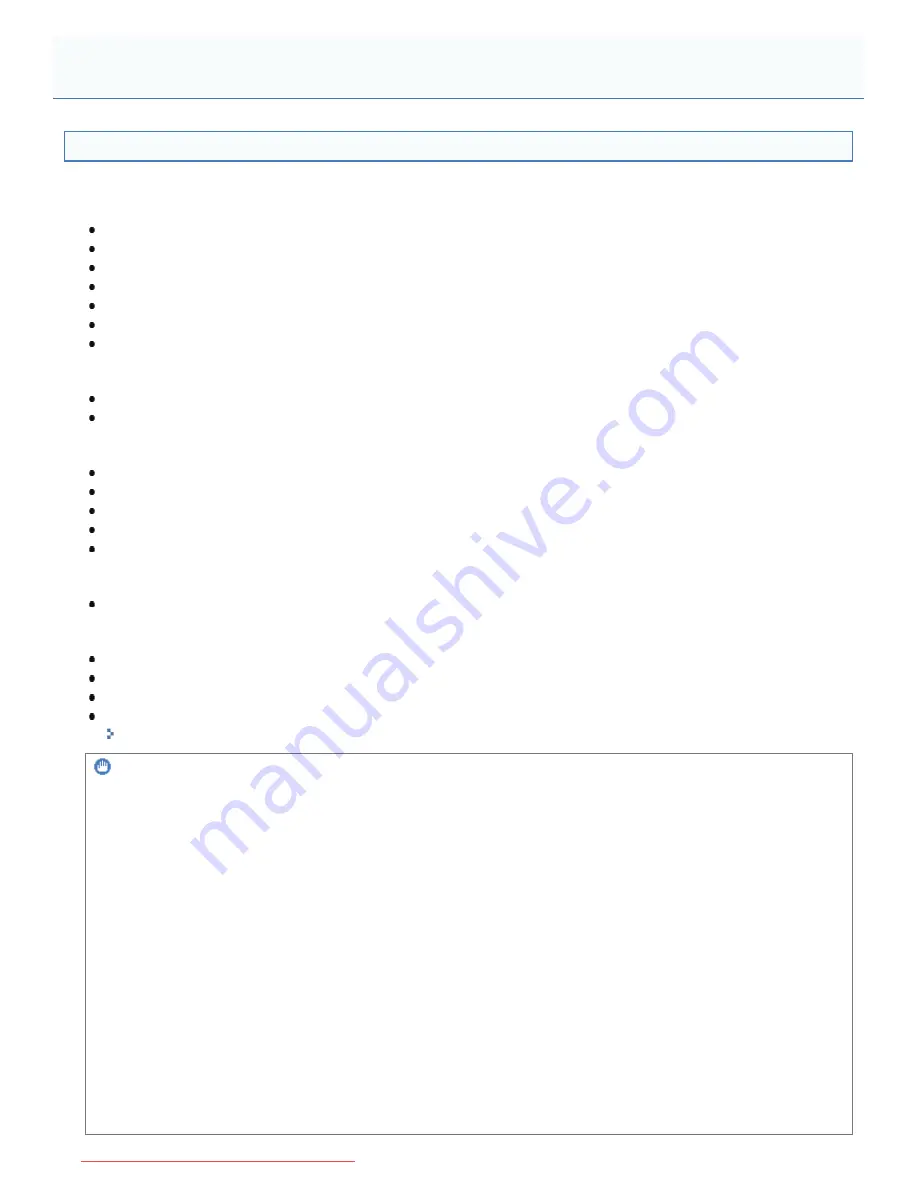
0F40-030
Paper Which Requires Attention Before Use
When using the following types of paper, this may cause influence to the printout results or printer in some cases.
Paper that was stored poorly
Creased or folded paper
Torn or damaged paper
Wrinkled paper
Curled paper
Wet or moist paper
Paper with rough edges
Irregularly-shaped paper
Paper with holes or perforations
Paper with binding holes
Paper with perforations
Paper with adhesive or a special coating
Heat-sensitive paper
Paper with adhesive
Carbon paper
Treated color paper
Specially coated paper (coated paper for ink jet printers and so on)
Paper that was printed by another printer
Paper that was printed by a copy machine or another printer (The reverse side of the paper is also not usable.)
Paper that is difficult for the toner to fix onto
Paper with rough surfaces
Paper containing thick fibers
Paper with an extremely rough or smooth surface
Paper that is thicker or thinner than the specified usable paper
"
Usable Paper
"
IMPORTANT
About paper with staples, clips, ribbons or tape
This kind of paper may result in the printer malfunction or damage to the printer.
About paper that contains ink that melts, burns, evaporates or emits harmful gases at or lower
than the heating temperature of the fixing unit
This kind of paper may result in the printer malfunction or damage to the printer.
Printing on the reverse side of paper that was previously printed (Performing 2-sided printing
manually)
This printer enables you to perform 2-sided printing manually by inserting the reverse side of the paper
*
that was
previously printed.
When printing on the reverse side of paper that was previously printed, flatten the curl and load one sheet of paper at a
time in the paper drawer, and perform the following procedure in the printer driver.
1. Display the [Paper Source] sheet.
2. Select the [Print on the Other Side] check box.
*
You can use only paper printed by this printer. Also, you cannot print on the printed side again.
Precautions for Paper
㻝㻟㻣㻌㻛㻌㻡㻝㻠
Downloaded from ManualsPrinter.com Manuals
Summary of Contents for imageCLASS LBP7110Cw
Page 1: ...㻝㻌㻛㻌㻡㻝㻠 Downloaded from ManualsPrinter com Manuals ...
Page 81: ...㻤㻝㻌㻛㻌㻡㻝㻠 Downloaded from ManualsPrinter com Manuals ...
Page 83: ...It takes approximately 60 seconds 㻤㻟㻌㻛㻌㻡㻝㻠 Downloaded from ManualsPrinter com Manuals ...
Page 88: ...㻤㻤㻌㻛㻌㻡㻝㻠 Downloaded from ManualsPrinter com Manuals ...
Page 119: ...㻝㻝㻥㻌㻛㻌㻡㻝㻠 Downloaded from ManualsPrinter com Manuals ...
Page 124: ...㻝㻞㻠㻌㻛㻌㻡㻝㻠 Downloaded from ManualsPrinter com Manuals ...
Page 153: ...㻝㻡㻟㻌㻛㻌㻡㻝㻠 Downloaded from ManualsPrinter com Manuals ...
Page 204: ... Low 㻞㻜㻠㻌㻛㻌㻡㻝㻠 Downloaded from ManualsPrinter com Manuals ...
Page 249: ...㻞㻠㻥㻌㻛㻌㻡㻝㻠 Downloaded from ManualsPrinter com Manuals ...
Page 255: ...㻞㻡㻡㻌㻛㻌㻡㻝㻠 Downloaded from ManualsPrinter com Manuals ...
Page 286: ...㻞㻤㻢㻌㻛㻌㻡㻝㻠 Downloaded from ManualsPrinter com Manuals ...
Page 303: ...9 Click Finish 㻟㻜㻟㻌㻛㻌㻡㻝㻠 Downloaded from ManualsPrinter com Manuals ...
Page 317: ... 2 Click OK 㻟㻝㻣㻌㻛㻌㻡㻝㻠 Downloaded from ManualsPrinter com Manuals ...
Page 323: ...㻟㻞㻟㻌㻛㻌㻡㻝㻠 Downloaded from ManualsPrinter com Manuals ...
Page 353: ...㻟㻡㻟㻌㻛㻌㻡㻝㻠 Downloaded from ManualsPrinter com Manuals ...
Page 372: ...8 Click Register 㻟㻣㻞㻌㻛㻌㻡㻝㻠 Downloaded from ManualsPrinter com Manuals ...
Page 378: ...㻟㻣㻤㻌㻛㻌㻡㻝㻠 Downloaded from ManualsPrinter com Manuals ...
Page 389: ...㻟㻤㻥㻌㻛㻌㻡㻝㻠 Downloaded from ManualsPrinter com Manuals ...
Page 401: ...㻠㻜㻝㻌㻛㻌㻡㻝㻠 Downloaded from ManualsPrinter com Manuals ...
















































