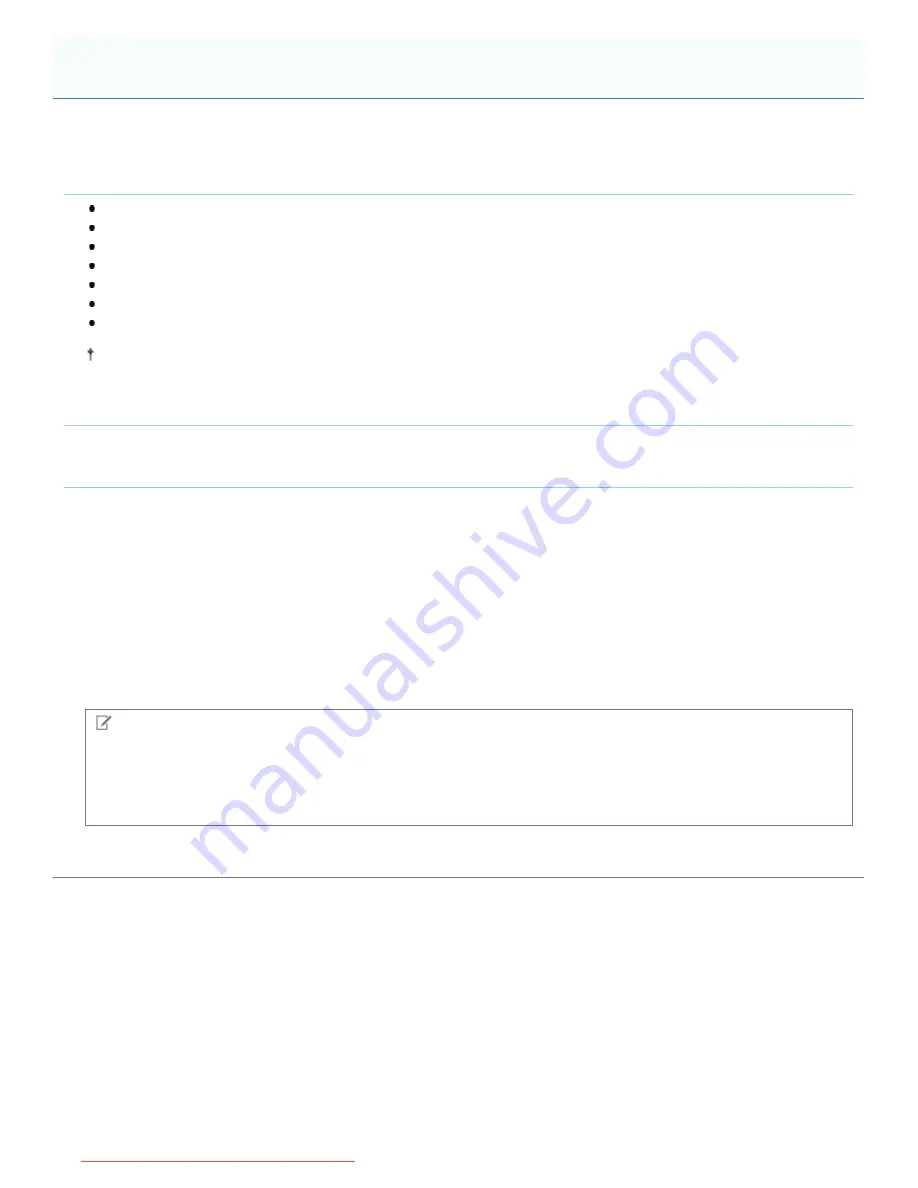
0F40-013
The printer driver is software required for printing with this printer.
The following system environment is required to use the printer driver.
Operating System
Windows XP Professional or Home Edition
Windows XP Professional x64 Edition
Windows Vista (32-bit or 64-bit version)
Windows 7 (32-bit or 64-bit version)
Windows Server 2003
Windows Server 2003 x64 Editions
Windows Server 2008 (32-bit or 64-bit version)
For details on the latest status of the supported operating systems and Service Pack, see the Canon Web site
(http://www.canon.com/).
Computer
A computer on which any one of the above operating systems can run
Interface
When connecting with USB
Hi-Speed USB/USB
When connecting with wired LAN
Connector: 10BASE-T/100BASE-TX
Protocol: TCP/IP
When connecting with wireless LAN (LBP7110Cw Only)
Standard: IEEE 802.11b/g/n
Protocol: TCP/IP
NOTE
About unidirectional communication equipment
The printer performs bi-directional communication. Operation of the printer when connected via unidirectional
communication equipment is not tested, and as a result, Canon cannot guarantee printer operation if the printer is
connected using unidirectional print servers, USB hubs or switching devices.
System Requirements for Printing
㻡㻜㻌㻛㻌㻡㻝㻠
Downloaded from ManualsPrinter.com Manuals
Summary of Contents for imageCLASS LBP7110Cw
Page 1: ...㻝㻌㻛㻌㻡㻝㻠 Downloaded from ManualsPrinter com Manuals ...
Page 81: ...㻤㻝㻌㻛㻌㻡㻝㻠 Downloaded from ManualsPrinter com Manuals ...
Page 83: ...It takes approximately 60 seconds 㻤㻟㻌㻛㻌㻡㻝㻠 Downloaded from ManualsPrinter com Manuals ...
Page 88: ...㻤㻤㻌㻛㻌㻡㻝㻠 Downloaded from ManualsPrinter com Manuals ...
Page 119: ...㻝㻝㻥㻌㻛㻌㻡㻝㻠 Downloaded from ManualsPrinter com Manuals ...
Page 124: ...㻝㻞㻠㻌㻛㻌㻡㻝㻠 Downloaded from ManualsPrinter com Manuals ...
Page 153: ...㻝㻡㻟㻌㻛㻌㻡㻝㻠 Downloaded from ManualsPrinter com Manuals ...
Page 204: ... Low 㻞㻜㻠㻌㻛㻌㻡㻝㻠 Downloaded from ManualsPrinter com Manuals ...
Page 249: ...㻞㻠㻥㻌㻛㻌㻡㻝㻠 Downloaded from ManualsPrinter com Manuals ...
Page 255: ...㻞㻡㻡㻌㻛㻌㻡㻝㻠 Downloaded from ManualsPrinter com Manuals ...
Page 286: ...㻞㻤㻢㻌㻛㻌㻡㻝㻠 Downloaded from ManualsPrinter com Manuals ...
Page 303: ...9 Click Finish 㻟㻜㻟㻌㻛㻌㻡㻝㻠 Downloaded from ManualsPrinter com Manuals ...
Page 317: ... 2 Click OK 㻟㻝㻣㻌㻛㻌㻡㻝㻠 Downloaded from ManualsPrinter com Manuals ...
Page 323: ...㻟㻞㻟㻌㻛㻌㻡㻝㻠 Downloaded from ManualsPrinter com Manuals ...
Page 353: ...㻟㻡㻟㻌㻛㻌㻡㻝㻠 Downloaded from ManualsPrinter com Manuals ...
Page 372: ...8 Click Register 㻟㻣㻞㻌㻛㻌㻡㻝㻠 Downloaded from ManualsPrinter com Manuals ...
Page 378: ...㻟㻣㻤㻌㻛㻌㻡㻝㻠 Downloaded from ManualsPrinter com Manuals ...
Page 389: ...㻟㻤㻥㻌㻛㻌㻡㻝㻠 Downloaded from ManualsPrinter com Manuals ...
Page 401: ...㻠㻜㻝㻌㻛㻌㻡㻝㻠 Downloaded from ManualsPrinter com Manuals ...
















































