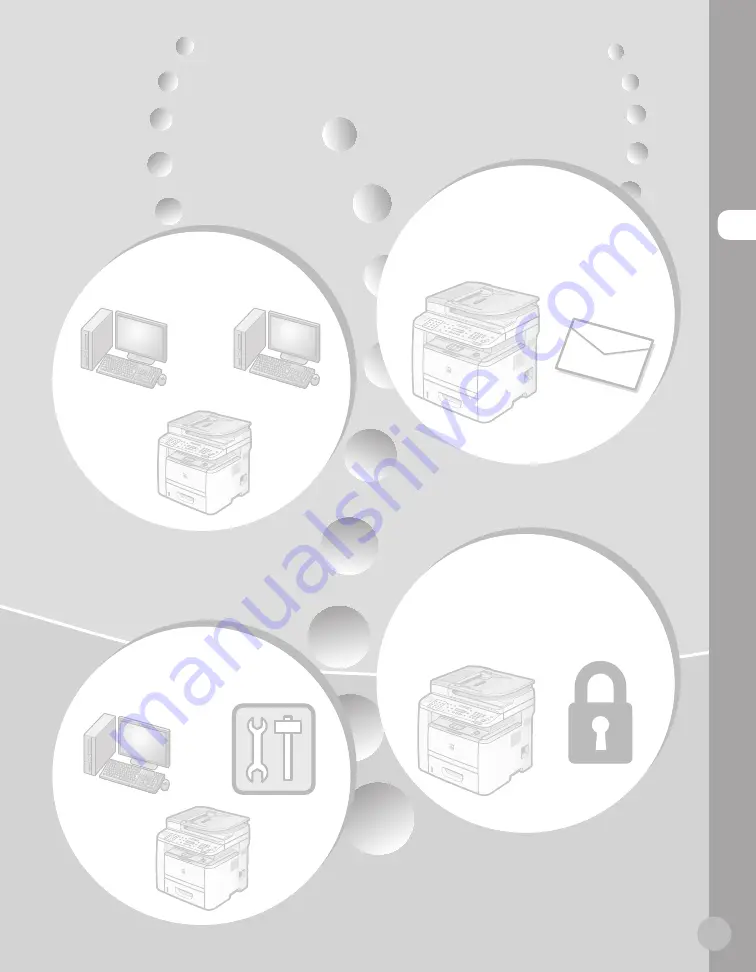
O
ver
view of M
achine F
unc
tions
Network
This machine can be connected to a
network. Connecting to a network
enables you to use various functions.
Basic Operation Guide
Network (see on p. 9-1)
e-Manual
Network Settings
function
Scanned documents can be sent as e-
mail file attachments.
Basic Operation Guide
E-Mail (see on p. 7-1)
e-Manual
Remote User
Interface
You can set and manage this machine
easily and quickly from a computer.
Basic Operation Guide
Setting from a PC (see on p. 10-1)
e-Manual
Setting from a PC
Security
function
You can limit the use of the machine by
setting the IDs. You can also limit the use of
some functions.
Basic Operation Guide
Machine Settings (see on p. 13-1)
e-Manual
Security
Summary of Contents for imageCLASS D1120
Page 34: ...Before Using the Machine 1 7 Operation Panel D1150 D1120 ...
Page 37: ...Before Using the Machine 1 10 Operation Panel Send Operation Panel D1180 D1170 D1150 ...
Page 70: ...Copying 3 3 Overview of Copy Functions p 3 16 p 3 24 p 3 21 ...
Page 102: ...Printing 4 3 Overview of the Print Functions p 4 9 ...
Page 134: ...Fax D1180 D1170 D1150 6 3 Overview of Fax Functions p 6 19 p 6 59 p 6 55 ...
Page 195: ...Fax D1180 D1170 D1150 6 64 ...
Page 198: ...E Mail D1180 D1170 7 3 Overview of E Mail Functions ...
Page 203: ...E Mail D1180 D1170 7 8 ...
Page 206: ...Scanning 8 3 Overview of the Scanner Functions ...
Page 213: ...Scanning 8 10 ...
Page 271: ...12 28 Troubleshooting ...
Page 293: ...13 22 Machine Settings ...





































