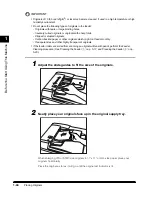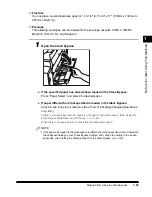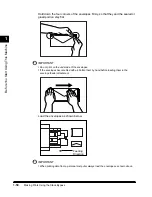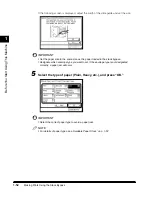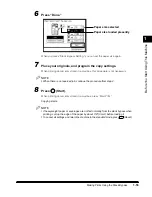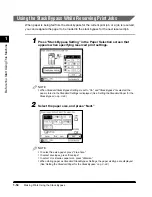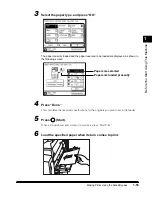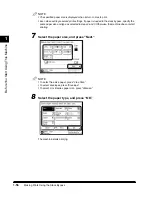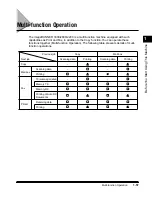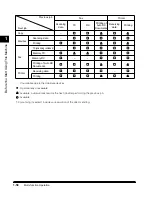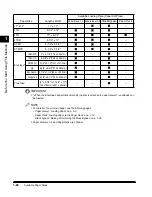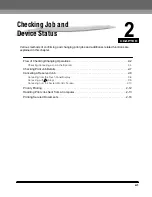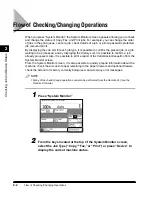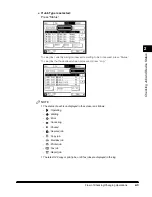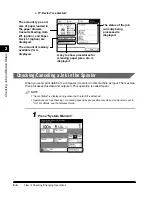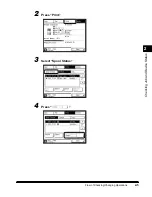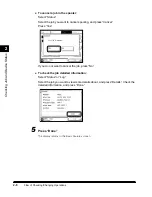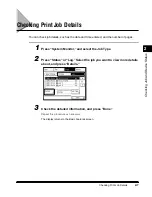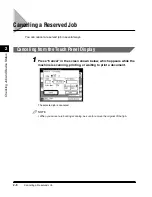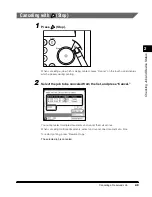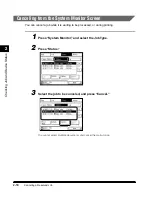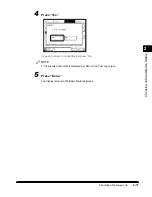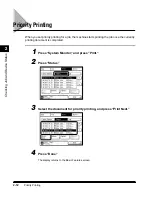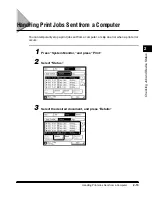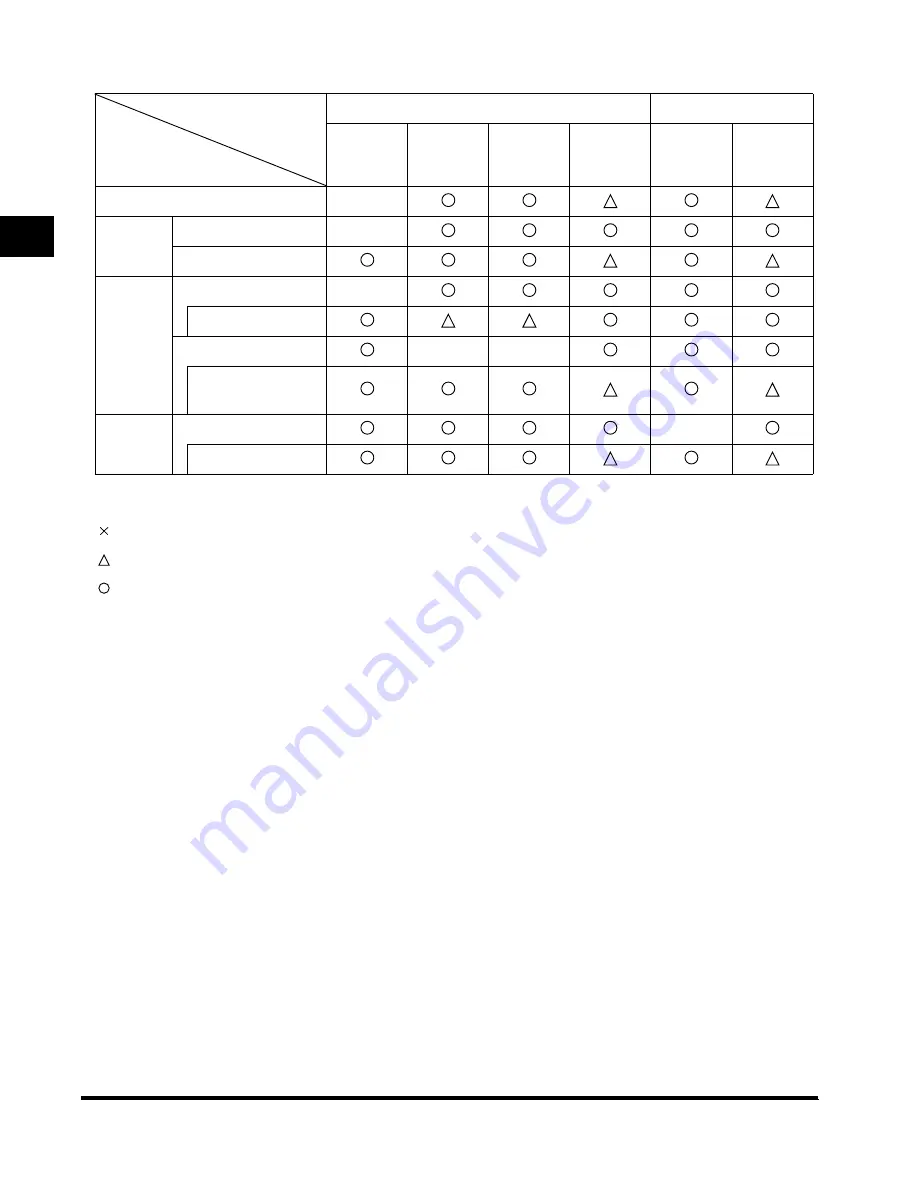
1
Multi-function Operation
1-58
Bef
ore
Y
ou Star
t Using
This Machine
– : Unavailable due to the duplicate devices
: Operationally unavailable
: Available. Automatically resume the next job after performing the previous job.
: Available
‘TX (scanning included)’ includes a reservation of the direct sending.
Fax
Printer
Scanning
data
TX
RX
Printing of
Auto RX
Documents
Receiving
data
Printing
Copy
–
Mail box
Scanning data
–
Printing
Fax
TX (scanning included)
–
Memory TX
Memory RX
–
–
Printing of Auto RX
Documents
Printer
Receiving data
–
Printing
Next job
Previous job
E1L_US_U_.book-INDEX Page 58 Wednesday, May 23, 2001 11:40 PM
Summary of Contents for imageCLASS 2200
Page 32: ...Operation of the Machine and Terms Used in This Manual xxxi...
Page 110: ......