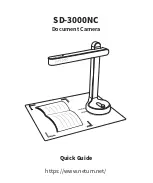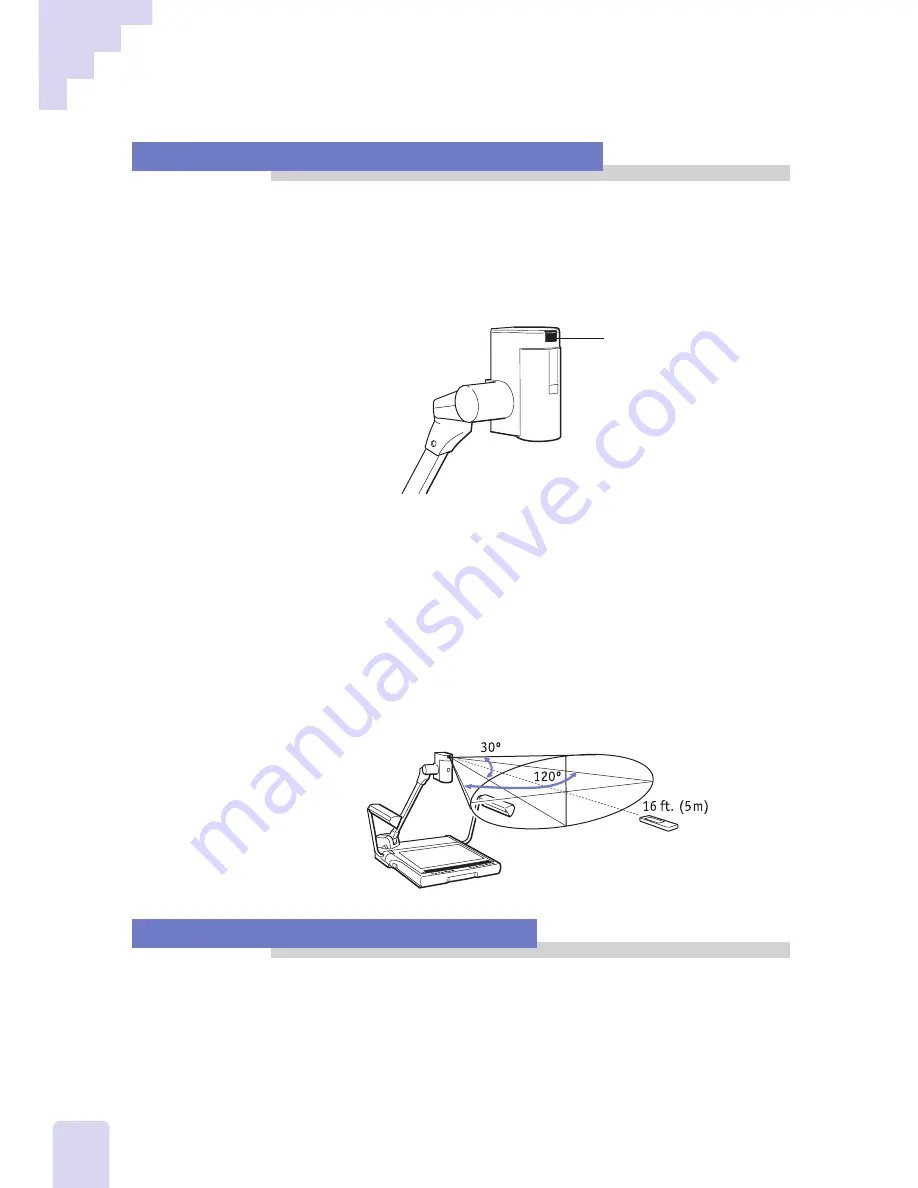
24
Aim the Remote Control at the Camera Head
The remote control sensor (the component that receives the infrared
signals from the remote control) is located on the camera head. You must
aim the remote control at the camera head for it to be effective. Pointing
it at the monitor or screen on which images are being displayed will not
work.
Remote Control Sensor
Even if people understand this intellectually, once they get up in front of
a real audience, many end up pointing the remote control at the screen
and clicking with all their might. We highly recommend that you plan an
on-site rehearsal before starting a presentation.
•••␣ Note •••
• The effective range of the remote control from the remote control sensor is
approximately 16 ft. (5 m) at 120 degrees horizontally and 30 degrees
vertically.
Check the Battery Charge Prior to Use
The cause of a remote control not responding at all during a presentation
is generally an insufficient battery charge. Remember to always check the
battery charge before you need the remote control. Keep an extra set of
batteries handy if you are uncertain about the remaining charge. See
Changing the Remote Control Batteries (p. 109) for instructions.
Important Instructions for the Remote Control
Summary of Contents for DZ-3600U
Page 14: ...1 Chapter 1 Setup for Operation with a Computer ...
Page 24: ...2 Chapter 2 Mastering Basic Operations ...
Page 38: ...3 Chapter 3 An Introduction to the Features ...
Page 88: ...4 Chapter 4 Operating without a Computer ...
Page 98: ...5 Chapter 5 Troubleshooting ...
Page 104: ...105 Appendix ...