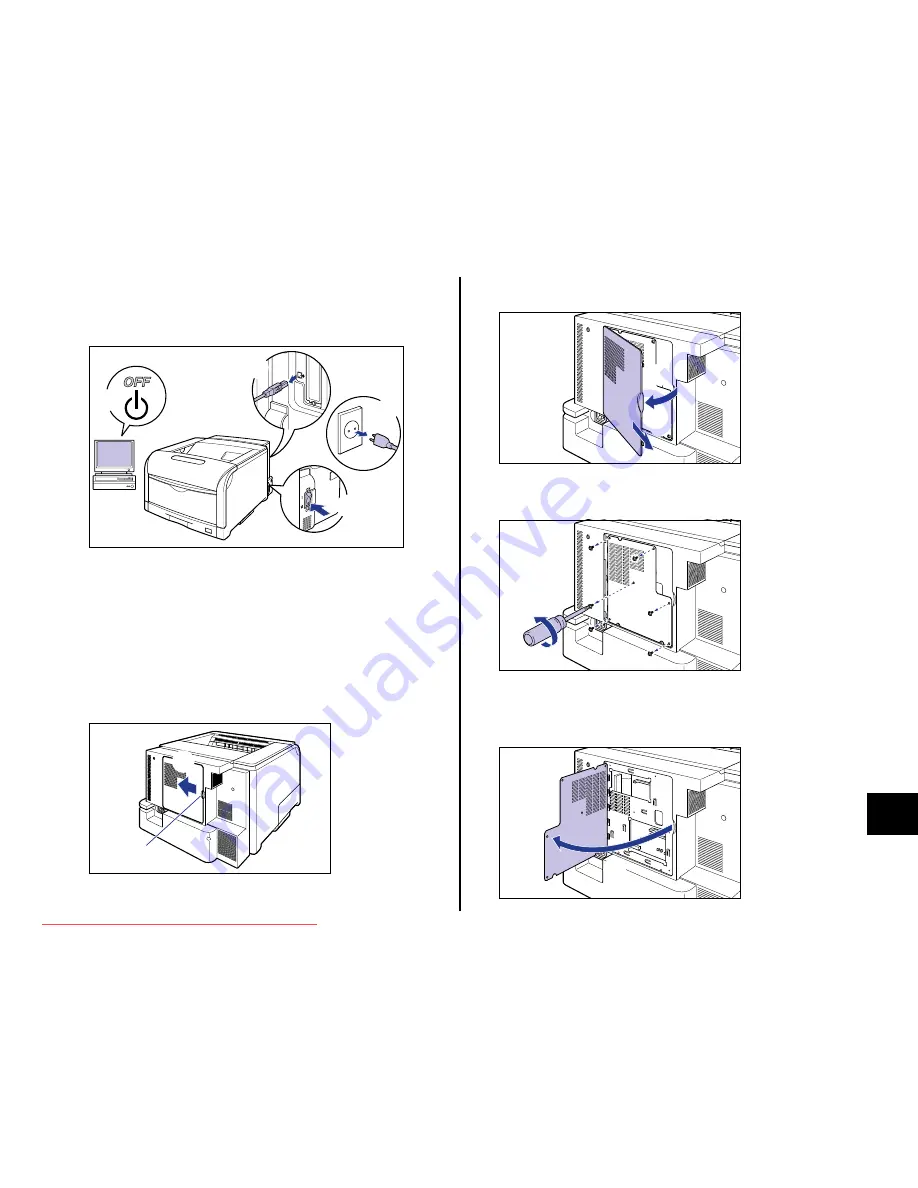
59
Step
8
1
Turn the printer and computer OFF
a
, remove the USB
cable
b
, and then disconnect the power plug from the AC
power outlet
c
.
2
Remove all the interface cables and the power cord from
the printer.
If there is not sufficient space to install the RAM/ROM module, move the printer to
a place where you can work easier.
3
Remove the rear cover.
Slide the opening (A) on the rear cover a little in the direction of the arrow
a
.
Open the rear cover a little
b
, then remove the rear cover in the direction of the
arrow
c
.
4
Remove the six screws of the slot cover.
5
Remove the slot cover.
Open the slot cover
a
.
a
a
b
c
(A)
a
b
c
a
Downloaded from ManualsPrinter.com Manuals






















