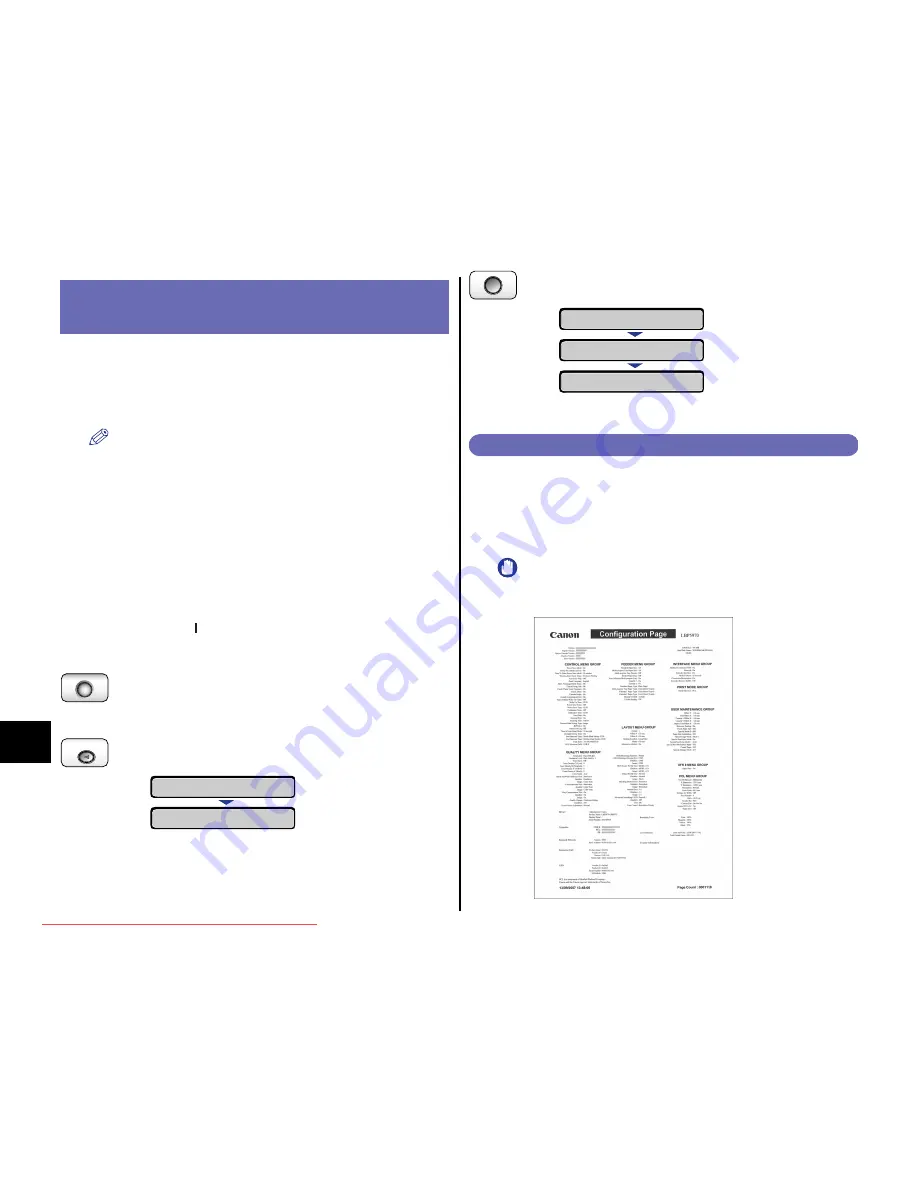
42
Step
7
Checking the Operations with
Configuration Page Print
Before using the printer for the first time, be sure to perform Configuration Page
Print to check the operations using the following procedure. Configuration Page
Print prints printer information such as a list of the menu settings and the
number of the total print pages.
NOTE
•
Configuration Page Print is designed to be printed on A4 size paper.
Although Configuration Page Print can be printed on another size of paper,
it will be printed with its size enlarged or reduced, with a portion of the
page not printed, or with its printing position being skewed.
•
The settings specified using the menu of the printer's control panel are
reflected to Configuration Page Print. For example, when the automatic 2-
sided printing function is specified, Configuration Page Print will be printed
with two pages on both sides of paper. However, always a sheet of paper
is printed regardless of the number of copies.
1
Press " " of the power switch to turn the printer
ON.
2
Make sure that the printer is online.
If the printer is not online, press [Online].
3
Press [Utility].
CONFIG.PAGE is displayed in the display.
4
Press [OK].
Configuration Page Print is printed.
Contents of Configuration Page Print
Configuration Page Print prints information as shown in the following figure.
Configuration Page Print allows you to confirm information such as a list of
the setting values specified in the printer function menu, the versions of the
software and hardware equipped with the printer, and number of the total
print pages. You can check the number of total print pages using "Page
Count" on the lower right of Configuration Page Print.
IMPORTANT
This is a sample of Configuration Page Print. The contents may partially
differ from the Configuration Page Print printed by your printer.
Online
Utility
UTILITY MENU
CONFIG.PAGE
→
OK
EXECUTING
(Approx. 1 sec.)
CONFIG.PAGE
→
CONFIG.PAGE
→
Downloaded from ManualsPrinter.com Manuals






























