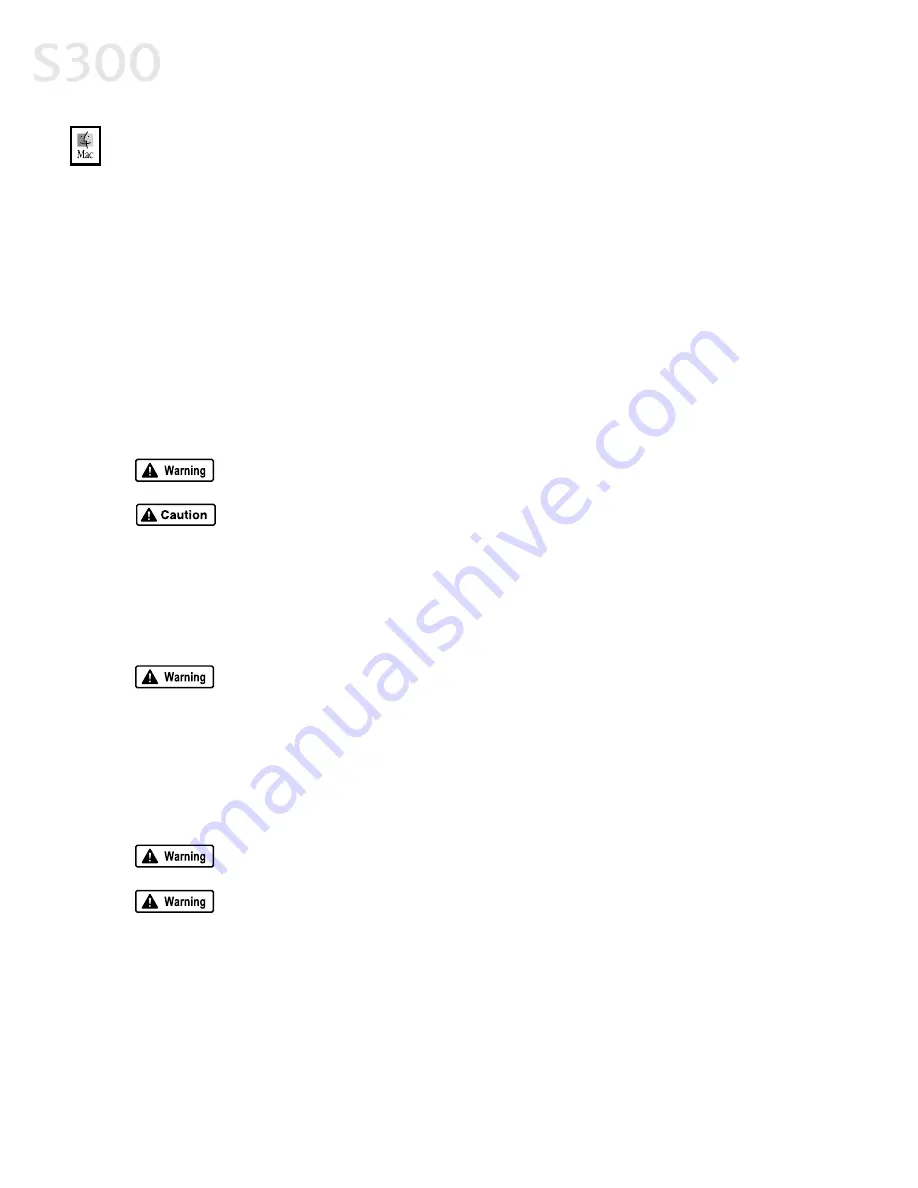
Appendix
4
46
6
TTo
o rre
eg
giis
stte
err y
yo
ou
urr C
Ca
an
no
on
n P
Prro
od
du
ucctt iin
n M
Ma
acciin
ntto
os
sh
h::
1. Insert the S300 Setup Software & User’s Guide CD-ROM in the CD-ROM drive.
2. From the Canon BJ window, double-click the
Product Registration
icon.
3. Click the
Register Now
button and follow the on-screen instructions to
register your product. The serial number is located on the inside of the
printer, to the right of the printhead.
S
Sa
affe
etty
y IIn
nffo
orrm
ma
attiio
on
n
W
Wa
arrn
niin
ng
gs
s a
an
nd
d C
Ca
au
uttiio
on
ns
s
This guide uses the following icons to indicate situations that could cause damage or injury:
Always follow the instructions provided in Warnings to prevent potential or serious personal
injury or death as a result of careless operation of the equipment.
Always follow the instructions provided in Cautions to prevent minor injuries to yourself or
damage to the equipment as a result of careless operation of the equipment.
Read and follow all of these cautions and warnings to ensure the safe use of the printer. To avoid the hazards
of fire, personal injury, or damage to the printer, never attempt to use the printer in any way other than the
methods described in this guide.
C
Ch
ho
oo
os
siin
ng
g a
a LLo
occa
attiio
on
n
Never place the printer near flammable solvents such as alcohol, thinner, etc. To avoid the
hazards of fire or electric shock, keep all flammable liquids away from the printer.
• Never set the printer on a surface that is unstable or subject to excessive vibration. The printer could tip or
fall and cause injury.
• Never use the printer in a location that is subject to high humidity, dust, high temperatures, or direct
sunlight.
• Set up and use the printer in a location where ambient temperature is within 41°F–95°F (5°C–35°C) and
10%–90% humidity with no condensation.
Never place the printer on a thick carpet or rug. Fibers or dust entering the printer could cause
a fire.
Keep the power outlet for the printer free of all obstacles so you can unplug the power cord at
any time. Such obstacles could prevent you from unplugging the printer when a printer fault
occurs and cause a fire or electric shock. The socket-outlet shall be installed near the
equipment and shall be easily accessible.
• Always carry the printer with both hands holding both ends of the printer. To avoid dropping the printer
and causing injury, always carry it carefully when moving it to another location.
S300_Appendix_chapt_6.qxd 5/12/01 1:45 PM Page 46
Summary of Contents for BJC-S300
Page 1: ......
Page 2: ......
Page 3: ...S300 Color Bubble Jet Printer Quick Start Guide ...
Page 60: ...Appendix 5 54 4 ...
Page 63: ......
Page 64: ......



























