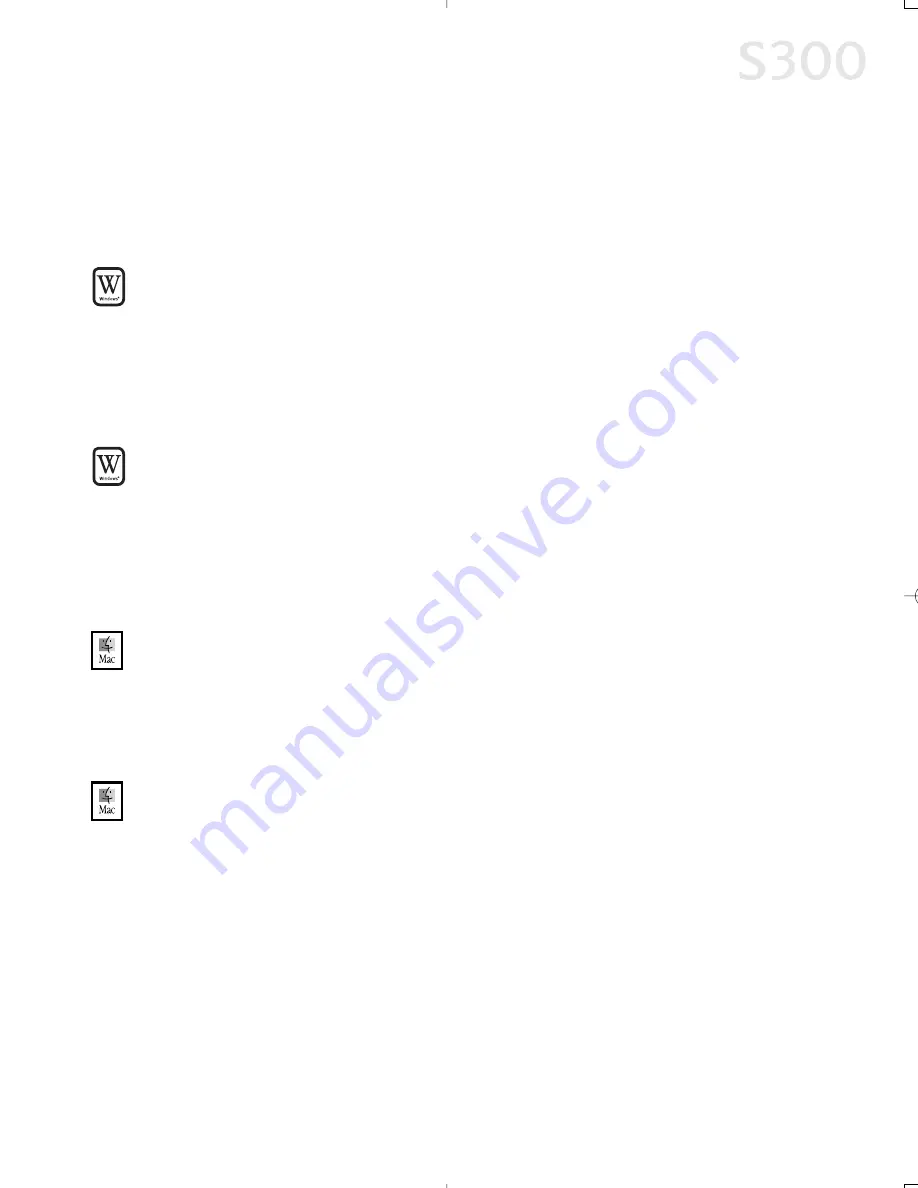
A
Acccce
es
ss
siin
ng
g tth
he
e O
On
nlliin
ne
e M
Ma
an
nu
ua
all
The BJ Solution CD includes an electronic manual that is viewable with Adobe
®
Acrobat Reader 4.0. Follow the instructions below to install Acrobat Reader,
which will enable you to view or print the BJ Solution User’s Manual.
TTo
o iin
ns
stta
allll A
Ad
do
ob
be
e A
Accrro
ob
ba
att R
Re
ea
ad
de
err iin
n W
Wiin
nd
do
ow
ws
s::
1. On your computer, insert the BJ Solution CD in the CD-ROM drive. The
BJ Solution installer program will begin. Click
Cancel,
then
Exit Setup
.
2. Click
Start
, then
Run
, then type
x:\readme\english\acrobat\ar405eng.exe
,
where x is your CD-ROM drive. Follow the on-screen instructions.
TTo
o vviie
ew
w tth
he
e m
ma
an
nu
ua
all iin
n W
Wiin
nd
do
ow
ws
s::
1. Insert the CD in the CD-ROM drive.
2. The BJ Solution installer program will begin. Click
Cancel
, then
Exit Setup
.
3. Click
Start
, then
Run
, then type
x:\readme\english\bj_solution_disk_manual.pdf
,
where x is your CD-ROM drive. Click
OK
.
TTo
o iin
ns
stta
allll A
Ad
do
ob
be
e A
Accrro
ob
ba
att R
Re
ea
ad
de
err iin
n M
Ma
acciin
ntto
os
sh
h::
1. On your computer, insert the BJ Solution CD in the CD-ROM drive.
2. From your desktop, double-click the
CanonBJSD
icon, then click
Readme
,
English
,
Acrobat
,
Reader Installer
. Follow the on-screen instructions.
TTo
o vviie
ew
w tth
he
e m
ma
an
nu
ua
all iin
n M
Ma
acciin
ntto
os
sh
h::
1. Insert the CD in the CD-ROM drive.
2. From your desktop, double-click the
CanonBJSD
icon. Double-click
Readme
,
English
,
BJ_Solution_Disk-Manual.pdf
.
Chapter 5
3
37
7
S300_Chapter 5.QXD 5/12/01 1:40 PM Page 37
Summary of Contents for BJC-S300
Page 1: ......
Page 2: ......
Page 3: ...S300 Color Bubble Jet Printer Quick Start Guide ...
Page 60: ...Appendix 5 54 4 ...
Page 63: ......
Page 64: ......






























