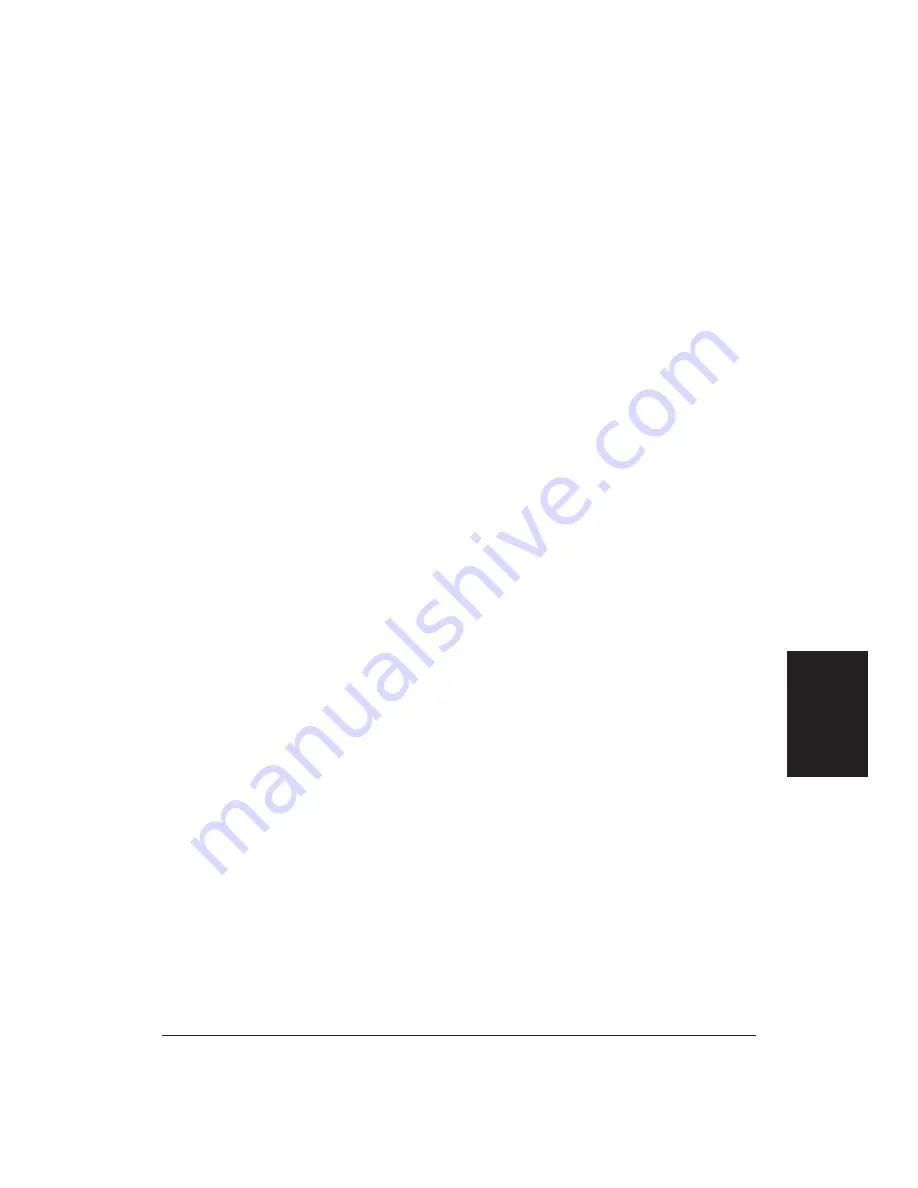
Appendix B
Application Notes
187
Follow these steps to add colors to the background of a cell:
1.
Highlight the cells to which you want to add color.
2.
From the top menu bar, select Format and then select Cells.
3.
In the Cells dialog box, select the Patterns folder tab.
4.
From the Patterns dialog box under Cell Shading, select the color you
want to use for background. Excel shows you a sample of that color in
the dialog box.
5.
From the Pattern drop-down list box, you can select different hatch
patterns for the spreadsheet background.
6.
Click OK to apply the color and pattern to your chart.
Follow these steps to change the colors of your graphs:
1.
Click in the box that contains the graph in your spreadsheet and then
click on the graph.
2.
Click on the portion of the graph where you want to add or change
colors. For a pie chart, click on one of the pieces of the pie. For a bar
chart, select the bar you want to change.
3.
From the top menu bar, select Format and then select Selected Data
Point.
4.
Now select the Patterns folder tab.
5.
In the Area section of the Patterns dialog box, you can change the color
of the selected portion of the chart.
6.
Click OK to apply the new color to your chart.
Microsoft Excel 4.0
Follow these steps to add color to text in Microsoft Excel 4.0:
1.
Highlight the text cells to which you want to add colors.
2.
From the top menu bar, select Format and then select Font.
3.
From the Font dialog box, select the Color drop-down list box.
4.
In the Color drop-down list box, select the color you want to use for
your text.
5.
Click OK in the Font dialog box to apply the color to your text.
Application Notes
Summary of Contents for BJC-70
Page 5: ...vi ...
Page 94: ...84 Using the Color Advisor Chapter 5 ...
Page 156: ...146 Troubleshooting Chapter 8 ...
Page 168: ...158 Customizing the Printer Chapter 9 ...
Page 188: ...178 Specifications Appendix A ...
Page 200: ...190 Application Notes Appendix B ...
Page 212: ...202 Glossary ...






























