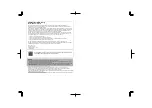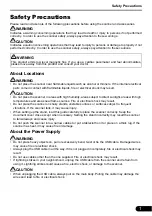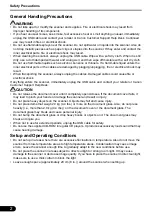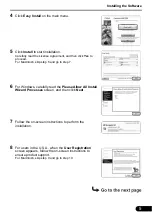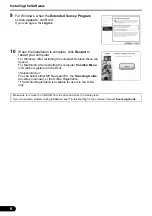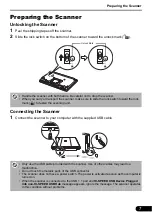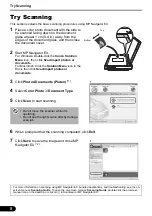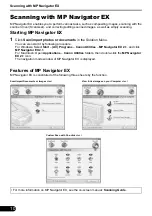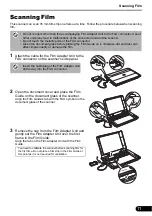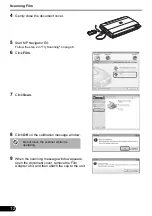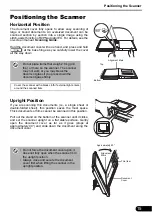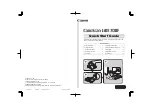Safety Precautions
2
General Handling Precautions
WARNING
• Do not take apart or modify the scanner and supplies. Fire or electrical shock may result from
improper handling of its components.
• If you hear unusual noises, see smoke, feel excessive heat or smell anything unusual, immediately
unplug the USB cable and contact your retailer or Canon Customer Support Help Desk. Continued
use may result in fires or electrical shock.
• Do not use flammable sprays near the scanner. Do not spill water or liquids into the scanner. Also do
not drop metallic pieces such as paper clips or staples into the scanner. If they enter and contact the
inner electrical parts, fire or electrical shock may result.
• When cleaning the scanner, always unplug the USB cable. Wipe with a soft dry cloth. When it is still
dirty, use a cloth damped with water and wrung well, and then wipe off moisture with a soft dry cloth.
Do not use flammable liquids such as alcohol, benzene or thinners. If a flammable liquid enters the
inner electrical parts or the cables are damaged by plugging/unplugging, fire or electrical shock may
result.
• When transporting the scanner, always unplug the cables. Damaged cables could cause fire or
electrical shock.
If anything enters the scanner, immediately unplug the USB cable and contact your retailer or Canon
Customer Support Help Desk.
CAUTION
• Do not release the document cover until it completely opens/closes. If the document cover falls, it
may lead to pinch your hands or damage the scanner and result in injury.
• Do not place heavy objects on the scanner. Objects may fall and cause injury.
• Do not place items that weigh 2.0 kg (4.4 lbs.) or more on the document glass. Also, do not press
heavily (i.e., more than 2.0 kg (4.4 lbs.)) on the document cover or the document glass. The
document glass may break and cause personal injury.
• Do not bump the document glass or drop heavy books or objects on it. The document glass may
break and injure you.
• When not in use for extended periods, unplug the USB cable for safety.
• Do not use the supplied CD-ROM in regular CD players. It produces excessively loud sound that may
cause hearing damage.
Setup and Operating Conditions
• Do not set up in areas where there are excessive fluctuations in temperature. Also do not move the
scanner from low-temperature areas to high temperature areas. Condensation may cause image
errors. Leave the scanner enough time to gradually adapt to the new conditions before use.
• Do not place the scanner in areas subject to direct sunlight or strong room light. It may cause
damage to the scanner or decrease image quality. If you have to place the scanner in direct sunlight,
make sure to use a thick curtain to block the light.
• Leave enough space (approximately 20 cm (8 in.)) around the scanner when setting up.