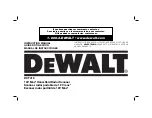Before
Before
After
Copyright © 2005 Microtek International, Inc. http://www.microtek.com
I49-003964 A, August 2005
About This Scanning Guide
This Scanning Guide shows you how to use ScanWizard Pro, the professional-grade
scanning software included with the ScanMaker i800. While the Guide lays out only
the most basic scanning scenarios on these pages, ScanWizard Pro can be used for a
wide range of applications involving sophisticated functionalities and advanced
levels of image manipulation and control.
For information on more advanced scanning scenarios, refer to the ScanWizard Pro
User's Guide. Additional information can also be found in the ScanWizard Pro
Reference Manual for detailed discussions of individual scanning commands and
options. Both documents are in Adobe Acrobat PDF format, available for viewing and
printing from your Microtek ScanMaker i800 Pro CD-ROM.
Contents
About This Scanning Guide ...................................................................... 1
Installing Software .................................................................................... 2
Positioning Transparent Film .................................................................... 3
A. Using the EZ-Lock 35mm Slide Holder ....................................... 4
B. Using the EZ-Lock 35mm Filmstrip Holder ................................. 5
C. Using the EZ-Lock 6 x 22 cm (120) Film Holder ........................... 6
D. Using the EZ-Lock 4
"
x 5
"
Film Holder ......................................... 7
E. Using the Film Alignment Ruler .................................................. 8
Scanning Guide
ScanMaker i800 Scanning Scenarios with ScanWizard Pro
Scanning Scenarios ................................................................................... 9
Scanning Regular, Non-Damaged Photos ............................................ 10
Scanning Damaged Photos .................................................................... 13
Scanning Regular, Non-Damaged Positive Film ................................... 16
Scanning Regular, Non-Damaged Negative Film .................................. 18
Scanning Damaged Film ......................................................................... 20