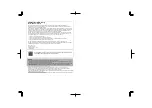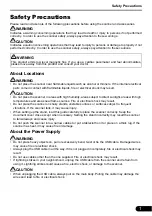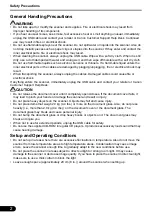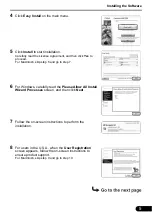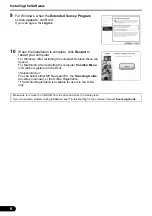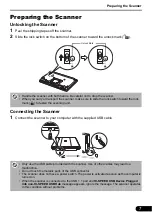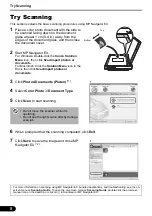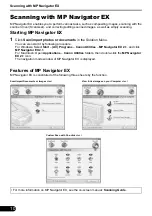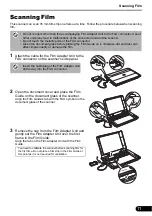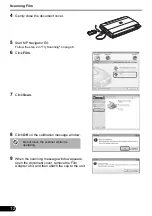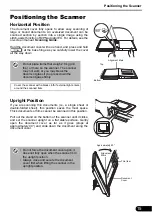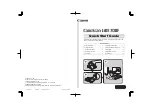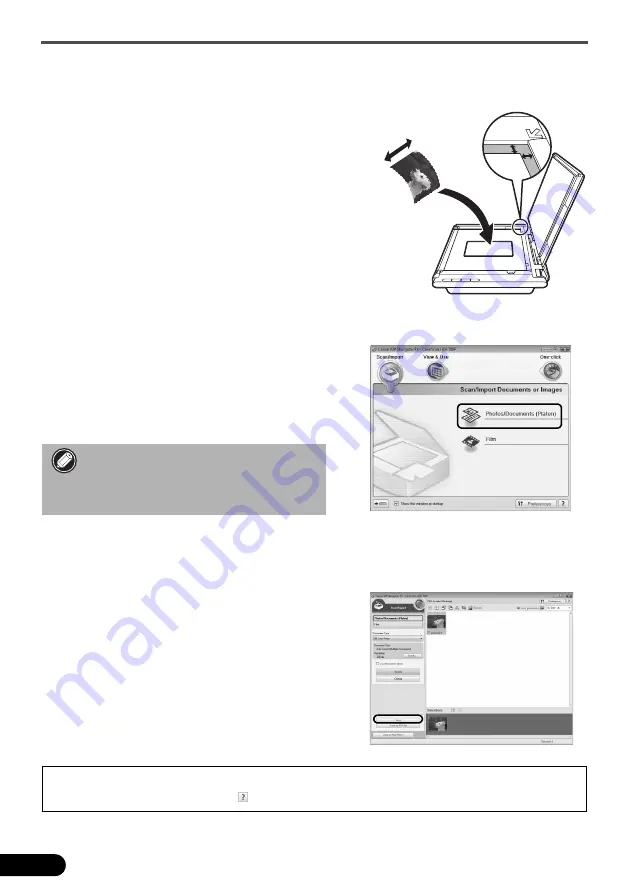
Try Scanning
8
Try Scanning
This section explains the basic scanning procedures using MP Navigator EX.
1
Place a color photo document with the side to
be scanned facing down on the document
glass at least 1 cm (0.4 in.) away from the
edges of the document glass, and then close
the document cover.
2
Start MP Navigator EX.
For Windows: Double-click the
Canon Solution
Menu
icon, then click
Scan/import photos or
documents
.
For Macintosh: Click the
Solution Menu
icon in the
Dock, then click
Scan/import photos or
documents
.
3
Click
Photos/Documents (Platen)
(*1)
.
4
Select
Color Photo
in
Document Type
.
5
Click
Scan
to start scanning.
6
When prompted that the scanning completed, click
Exit
.
7
Click
Save
to save the image and close MP
Navigator EX
(*2)
.
• Do not move the scanner while it is
operating.
• Do not see the light source directly during a
scan job.
• For more information on scanning using MP Navigator EX, bundled applications, and troubleshooting, see the on-
screen manual:
Scanning Guide
. To open the on-screen manual:
Scanning Guide
, double-click the on-screen
manual icon on the desktop, or click on in ScanGear or MP Navigator EX.
Bottom
Top
*1
*2