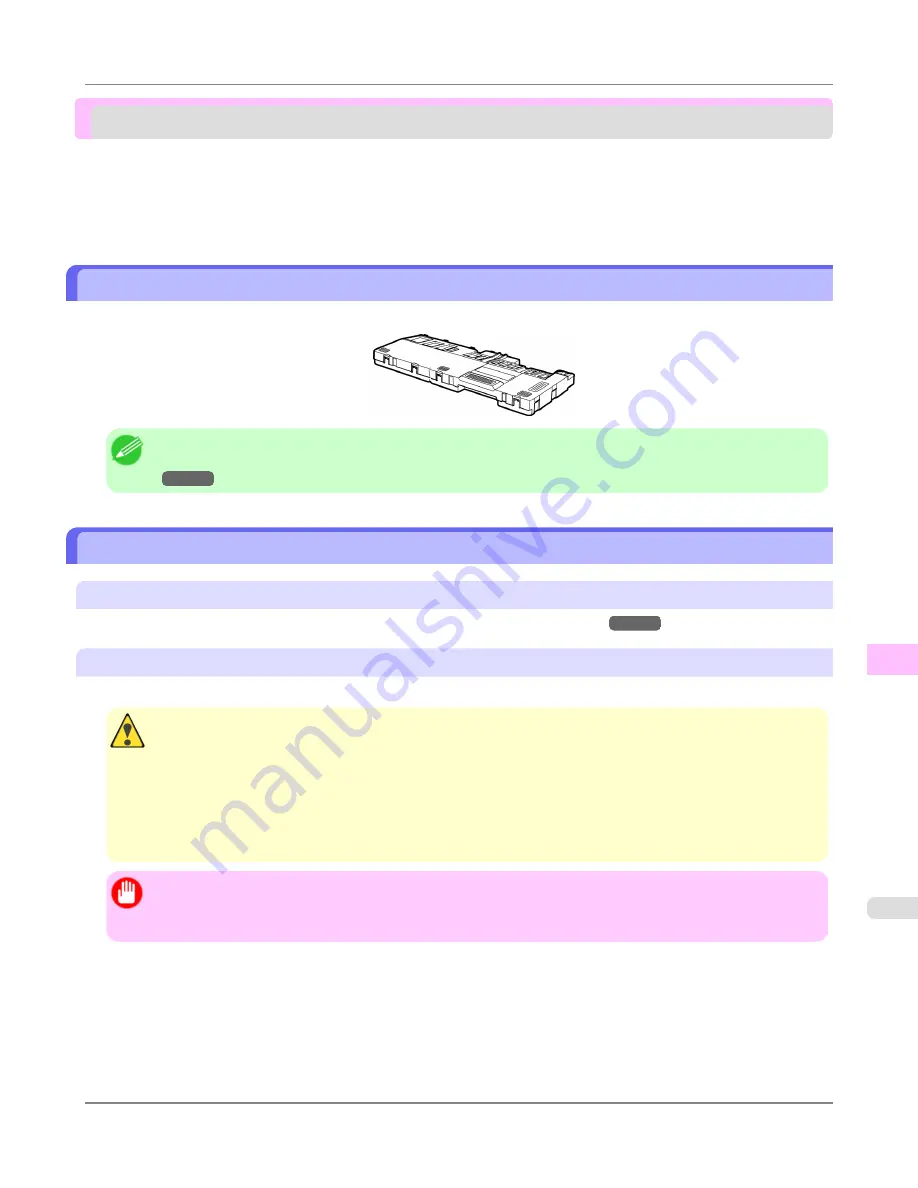
Maintenance Cartridge
Maintenance Cartridge ....................................................................................................................................
919
Replacing the Maintenance Cartridge .............................................................................................................
919
Checking the Remaining Maintenance Cartridge Capacity .............................................................................
925
When to Replace the Maintenance Cartridge .................................................................................................
926
Maintenance Cartridge
•
Maintenance Cartridge MC-16
Note
•
For instructions on replacing the Maintenance Cartridge,
see "
Replacing the Maintenance Cartridge
."
→P.919
Replacing the Maintenance Cartridge
Compatible maintenance cartridges
For information on compatible maintenance cartridges,
see "
Maintenance Cartridge
."
→P.919
Precautions when handling the Maintenance Cartridge
Take the following precautions when handling the Maintenance Cartridge.
Caution
•
For safety, keep the Maintenance Cartridge out of the reach of children.
•
If ink is accidentally ingested, contact a physician immediately.
•
To prevent ink from leaking from a used Maintenance Cartridge, avoid dropping the cartridge or storing it at
an angle. Otherwise, ink may leak and cause stains.
•
Ink adheres to the top of the Maintenance Cartridge after it has been used. Handle the Maintenance Cartridge
carefully during replacement. The ink may stain clothing.
Important
•
Do not remove the Maintenance Cartridge except to replace it.
•
Do not install a used Maintenance Cartridge in another printer.
Maintenance
>
Maintenance Cartridge
>
iPF6300
Maintenance Cartridge
10
919
Summary of Contents for 3807B007
Page 18: ......
Page 770: ...Handling Paper Handling sheets Loading Sheets in the Feed Slot iPF6300 6 752 ...
Page 779: ...Handling Paper Output Stacker iPF6300 Using the Output Stacker 6 761 ...
Page 1020: ...Appendix How to use this manual 1003 Disposal of the product 1013 Appendix iPF6300 13 1002 ...
Page 1031: ...Disposal of the product WEEE Directive 1014 Appendix Disposal of the product iPF6300 13 1013 ...
Page 1032: ...WEEE Directive Appendix Disposal of the product WEEE Directive iPF6300 13 1014 ...
Page 1033: ...Appendix Disposal of the product iPF6300 WEEE Directive 13 1015 ...
Page 1034: ...Appendix Disposal of the product WEEE Directive iPF6300 13 1016 ...
Page 1035: ...Appendix Disposal of the product iPF6300 WEEE Directive 13 1017 ...
Page 1036: ...Appendix Disposal of the product WEEE Directive iPF6300 13 1018 ...
Page 1037: ...Appendix Disposal of the product iPF6300 WEEE Directive 13 1019 ...
Page 1038: ...Appendix Disposal of the product WEEE Directive iPF6300 13 1020 ...
Page 1039: ...Appendix Disposal of the product iPF6300 WEEE Directive 13 1021 ...
Page 1040: ...Appendix Disposal of the product WEEE Directive iPF6300 13 1022 ...
Page 1042: ...V Vacuum Strength 780 W When to replace 911 ...
Page 1043: ......
Page 1044: ... CANON INC 2010 ...
















































