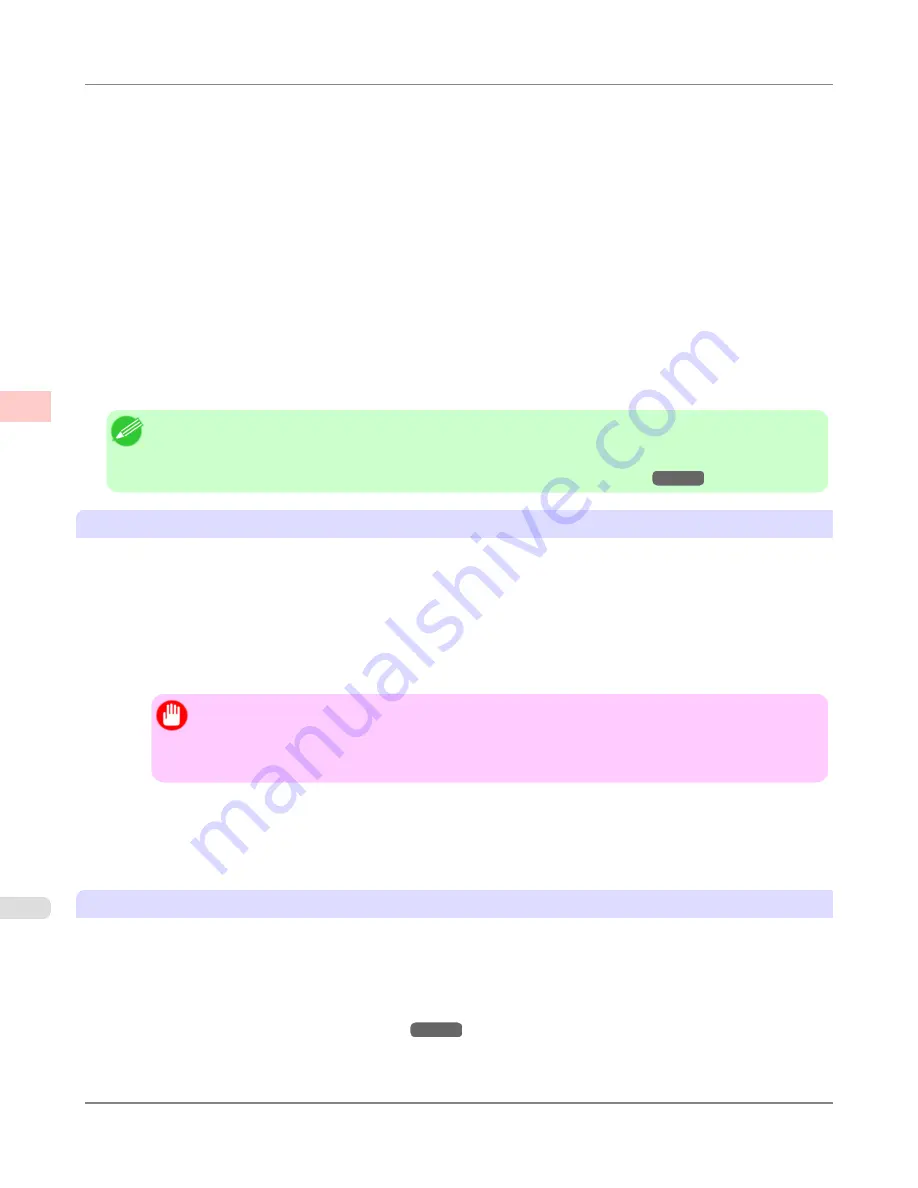
4.
Click
O
Size Options
to display the
Paper Size Options
dialog box.
5.
Enter a desired paper name in
Custom Paper Size Name
.
My Horizontal Banner
is used in this example.
6.
In
Units
, click
mm
.
7.
Under
Paper Size
, enter
100
in
Width
and
500
in
Height
.
8.
Click
Add
to add the paper size of
My Horizontal Banner.
9.
Click
OK
to close the
Paper Size Options
dialog box.
10.
Close the printer driver dialog box.
Note
•
You can also specify a
Custom Size
as the paper size. Note that
Custom Size
settings are not available after
you exit the application.
For more information, see "
Printing on Non-Standard Paper Sizes (Windows)
→P.119
"
Creating the banner in the application
Follow the steps below to create the banner in Microsoft Word using the Custom Paper Size you registered.
1.
Start Microsoft Word.
2.
Choose
Page Setup
from the
File
menu to display the
Page Setup
dialog box.
3.
Under
Paper Size
, click the Custom Paper Size you registered—
My Horizontal Banner
in this example.
Important
•
If
My Horizontal Banner
is not listed, make sure this printer is selected as the printer to use.
•
In applications such as Microsoft PowerPoint that do not enable you to choose registered paper sizes,
use the custom paper size setting in
Custom
and specify 100×500 mm (3.9×19.7 in)
4.
Set the printing orientation to horizontal.
5.
Create the banner.
Printing the banner
Follow these steps to print the banner using the corresponding banner settings.
1.
Choose
in the Microsoft Word menu.
2.
Select the printer in the dialog box, and then display the printer driver dialog box.(See "
Accessing the Printer Driv-
er Dialog Box from Applications (Windows)
→P.205
")
Enhanced Printing Options
>
Printing banners or at other non-standard sizes
>
Printing Vertical or Horizontal Banners (Large-Format Printing; Windows)
iPF6300
3
112
Summary of Contents for 3807B007
Page 18: ......
Page 770: ...Handling Paper Handling sheets Loading Sheets in the Feed Slot iPF6300 6 752 ...
Page 779: ...Handling Paper Output Stacker iPF6300 Using the Output Stacker 6 761 ...
Page 1020: ...Appendix How to use this manual 1003 Disposal of the product 1013 Appendix iPF6300 13 1002 ...
Page 1031: ...Disposal of the product WEEE Directive 1014 Appendix Disposal of the product iPF6300 13 1013 ...
Page 1032: ...WEEE Directive Appendix Disposal of the product WEEE Directive iPF6300 13 1014 ...
Page 1033: ...Appendix Disposal of the product iPF6300 WEEE Directive 13 1015 ...
Page 1034: ...Appendix Disposal of the product WEEE Directive iPF6300 13 1016 ...
Page 1035: ...Appendix Disposal of the product iPF6300 WEEE Directive 13 1017 ...
Page 1036: ...Appendix Disposal of the product WEEE Directive iPF6300 13 1018 ...
Page 1037: ...Appendix Disposal of the product iPF6300 WEEE Directive 13 1019 ...
Page 1038: ...Appendix Disposal of the product WEEE Directive iPF6300 13 1020 ...
Page 1039: ...Appendix Disposal of the product iPF6300 WEEE Directive 13 1021 ...
Page 1040: ...Appendix Disposal of the product WEEE Directive iPF6300 13 1022 ...
Page 1042: ...V Vacuum Strength 780 W When to replace 911 ...
Page 1043: ......
Page 1044: ... CANON INC 2010 ...






























