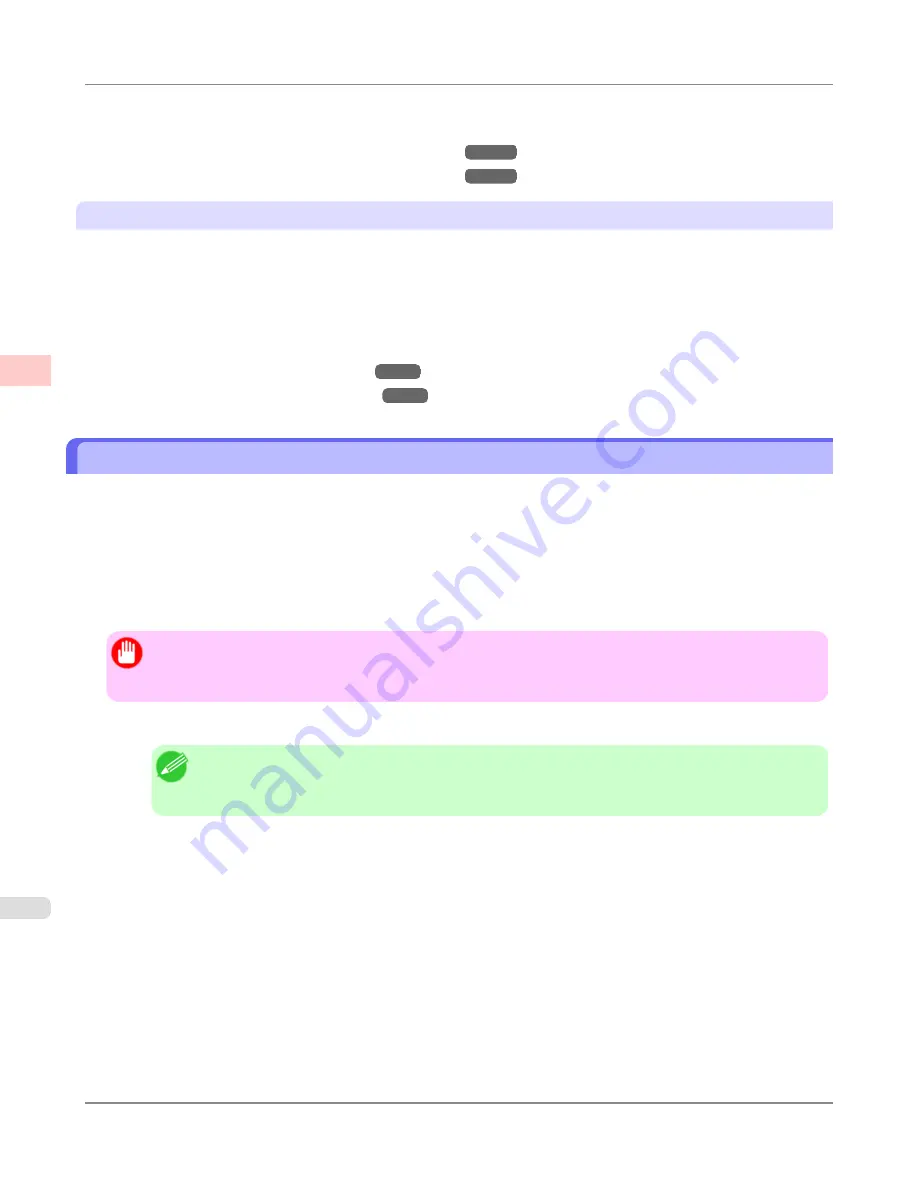
For instructions and details on which versions of Photoshop are compatible with the imagePROGRAF Print Plug-In for
Photoshop, refer to the following topics, as appropriate for your computer and operating system.
•
Print Plug-In for Photoshop/Digital Photo Professional
→P.299
•
Print Plug-In for Photoshop/Digital Photo Professional
→P.600
Using the Printer Driver to Print
The printer driver offers the following settings and adjustments.
•
Choose the standard sRBG color space or Adobe RGB as desired.
•
Adjust the color balance, brightness, contrast, saturation, and gray levels.
For instructions on using the printer driver to print Adobe RGB images created in Photoshop, refer to the following topics,
as appropriate for your computer and operating system.
•
Printing Adobe RGB Images (Windows)
→P.26
•
Printing Adobe RGB Images (Mac OS X)
→P.30
Printing Adobe RGB Images (Windows)
This topic describes how to print Adobe RGB images based on the following example.
•
Document: Adobe RGB image created in Photoshop
•
Page Size: 10×12 inches (254.0×304.8 mm)
•
Paper: Roll
•
Paper type:
Premium Glossy Paper 200
•
Roll Paper Width: 10 inches (254.0 mm)
Important
•
In Photoshop, select no color-matching.
•
In the printer driver settings, select
Driver Matching Mode
and choose
Adobe RGB
in
Color Space
.
1.
In Photoshop, create an image in the Adobe RGB color space.
Note
•
The following procedures are based on the example of Photoshop CS2.
•
For instructions on creating Adobe RGB images, refer to the Photoshop documentation.
2.
Choose
Print with Preview
from the
File
menu to display the
dialog box.
3.
Make sure the setting mode is
Color Management
.
4.
In the
Color Handling
list in
Options
, click
No Color Management
.
5.
Click
to display the
dialog box.
6.
Select the printer and click
Properties
to display the printer driver dialog box.
Working With Various Print Jobs
>
Printing Photos and Images
>
Printing Adobe RGB Images (Windows)
iPF6300
2
26
Summary of Contents for 3807B007
Page 18: ......
Page 770: ...Handling Paper Handling sheets Loading Sheets in the Feed Slot iPF6300 6 752 ...
Page 779: ...Handling Paper Output Stacker iPF6300 Using the Output Stacker 6 761 ...
Page 1020: ...Appendix How to use this manual 1003 Disposal of the product 1013 Appendix iPF6300 13 1002 ...
Page 1031: ...Disposal of the product WEEE Directive 1014 Appendix Disposal of the product iPF6300 13 1013 ...
Page 1032: ...WEEE Directive Appendix Disposal of the product WEEE Directive iPF6300 13 1014 ...
Page 1033: ...Appendix Disposal of the product iPF6300 WEEE Directive 13 1015 ...
Page 1034: ...Appendix Disposal of the product WEEE Directive iPF6300 13 1016 ...
Page 1035: ...Appendix Disposal of the product iPF6300 WEEE Directive 13 1017 ...
Page 1036: ...Appendix Disposal of the product WEEE Directive iPF6300 13 1018 ...
Page 1037: ...Appendix Disposal of the product iPF6300 WEEE Directive 13 1019 ...
Page 1038: ...Appendix Disposal of the product WEEE Directive iPF6300 13 1020 ...
Page 1039: ...Appendix Disposal of the product iPF6300 WEEE Directive 13 1021 ...
Page 1040: ...Appendix Disposal of the product WEEE Directive iPF6300 13 1022 ...
Page 1042: ...V Vacuum Strength 780 W When to replace 911 ...
Page 1043: ......
Page 1044: ... CANON INC 2010 ...
















































