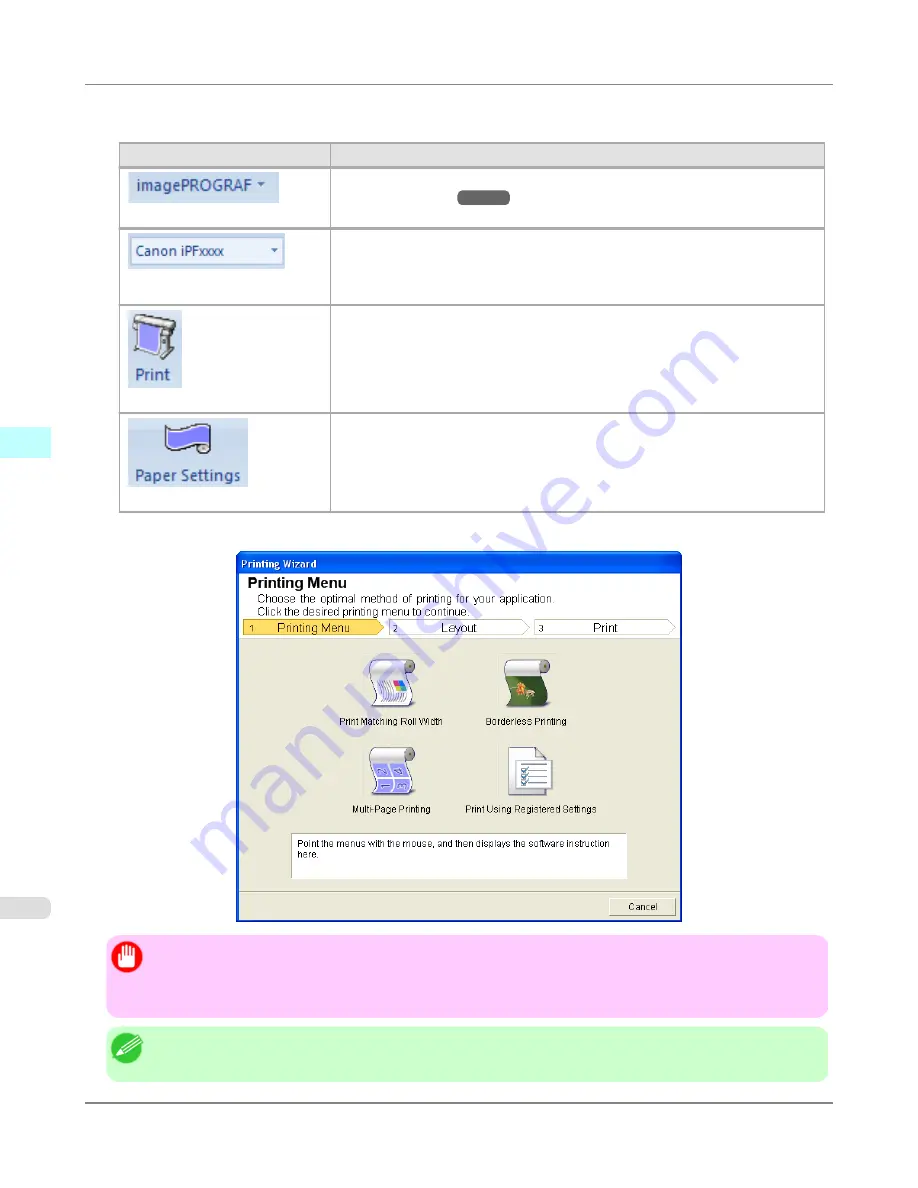
4.
Click the buttons on the toolbar/ribbon according to the items you want to set.
Icon
Contents
Menu
Displays the
About
,
Help
, and
Special Settings
dialog boxes.
(See "
Configuring
Special Settings
.")
→P.417
Printer list
Select Printer.
If you select
Show All Printers
, the
imagePROGRAF
printers will be displayed
again. Select this when you want to display all printer drivers or update the dis-
play.
Button
The print Wizard is displayed.
The settings
Print Matching Roll Width
,
Borderless Printing
,
Multi-Page
Printing
, and
Print Using Registered Settings
can be set.
Paper Settings
Button
Large-Format Wizard is displayed.
Settings for Portrait or Landscape Orientation can be set.
Printing Wizard
dialog box
Important
•
If you want to change the display to another file or application while the
Printing Wizard
is open, close the
Printing Wizard
dialog box. Otherwise, you may not be able to change displays or operate the toolbar/rib-
bon.
Note
•
If you open a password protected document as read-only, the
Printing Wizard
cannot be run.
Windows Software
>
Print Plug-In for Office
>
To start from Microsoft PowerPoint
iPF6300
4
392
Summary of Contents for 3807B007
Page 18: ......
Page 770: ...Handling Paper Handling sheets Loading Sheets in the Feed Slot iPF6300 6 752 ...
Page 779: ...Handling Paper Output Stacker iPF6300 Using the Output Stacker 6 761 ...
Page 1020: ...Appendix How to use this manual 1003 Disposal of the product 1013 Appendix iPF6300 13 1002 ...
Page 1031: ...Disposal of the product WEEE Directive 1014 Appendix Disposal of the product iPF6300 13 1013 ...
Page 1032: ...WEEE Directive Appendix Disposal of the product WEEE Directive iPF6300 13 1014 ...
Page 1033: ...Appendix Disposal of the product iPF6300 WEEE Directive 13 1015 ...
Page 1034: ...Appendix Disposal of the product WEEE Directive iPF6300 13 1016 ...
Page 1035: ...Appendix Disposal of the product iPF6300 WEEE Directive 13 1017 ...
Page 1036: ...Appendix Disposal of the product WEEE Directive iPF6300 13 1018 ...
Page 1037: ...Appendix Disposal of the product iPF6300 WEEE Directive 13 1019 ...
Page 1038: ...Appendix Disposal of the product WEEE Directive iPF6300 13 1020 ...
Page 1039: ...Appendix Disposal of the product iPF6300 WEEE Directive 13 1021 ...
Page 1040: ...Appendix Disposal of the product WEEE Directive iPF6300 13 1022 ...
Page 1042: ...V Vacuum Strength 780 W When to replace 911 ...
Page 1043: ......
Page 1044: ... CANON INC 2010 ...






























