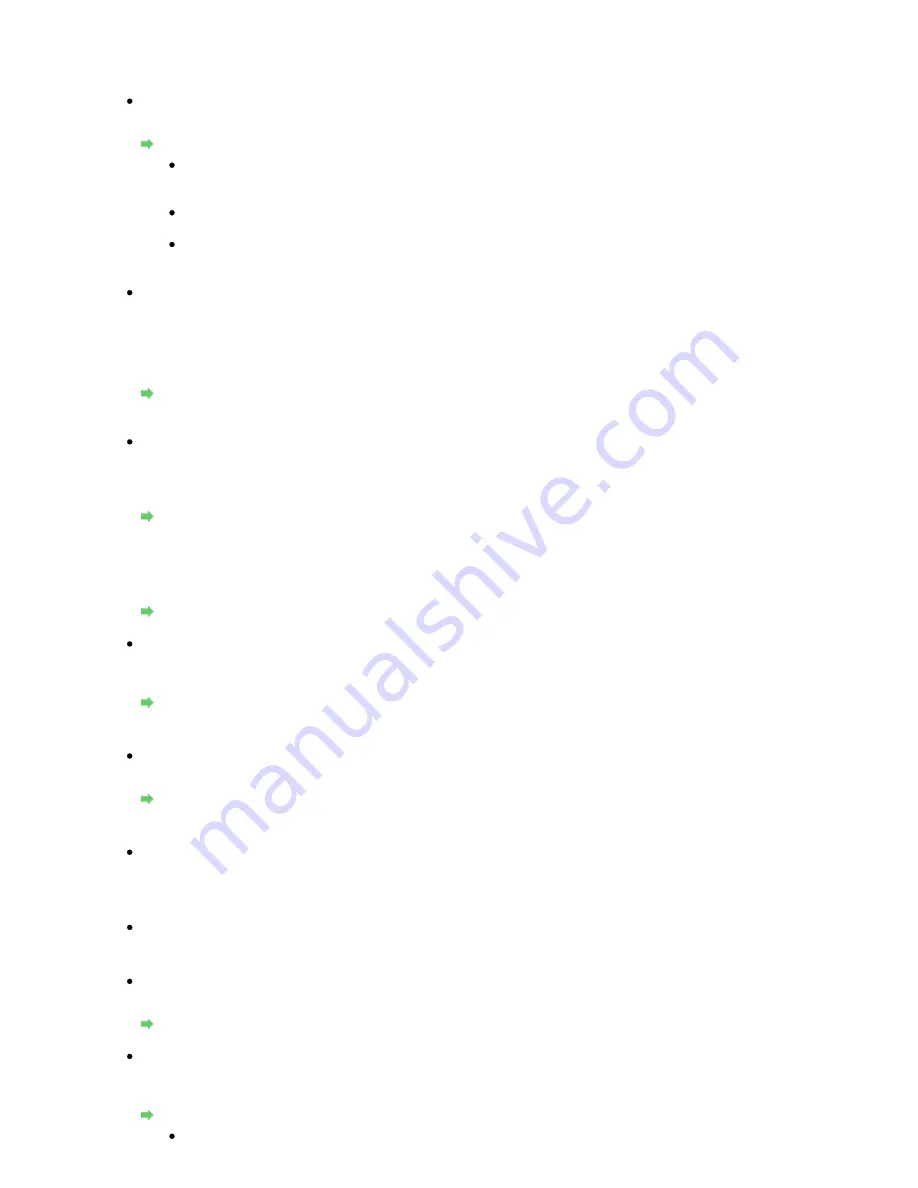
be sent/received in the standard mode.
ECM reception can be disabled.
Fax priority mode
Specifies the detailed settings when Receive mode settings is set to Fax priority mode.
Receiving Faxes
Ring start time
Specifies the length of time, in seconds, to allow the machine to judge whether an
incoming call is a fax or a voice call.
Telephone ring time
Specifies the length of time, in seconds, that the machine rings for a voice call.
Default action
Sets whether to receive the fax after the specified ring time has elapsed.
DRPD: Fax ring pattern
Sets the distinctive ring pattern of a call that the machine assumes is a fax call. If you
subscribe to a DRPD service, set the ring pattern to match the pattern assigned by your
telephone company.
You can select the ring pattern from Normal ring, Double ring, Short-short-long, Short-long-
short, and Other ring type.
Setting the Receive Mode
This setting is available only in the US and Canada.
Incoming ring
MX860 series
Selects whether to allow the external device to ring when the receive mode is set to Fax only
mode or Fax priority mode.
Using Various Receiving Functions
If you select ON, you can specify the number of times the external device rings.
MX330 series
Specifies the number of times the external device rings when the receive mode is set to Fax
only mode or Fax priority mode.
Using Various Receiving Functions
Manual/auto switch
Sets whether to automatically receive faxes after the external device rang a specified length of
time when Receive mode settings is set to TEL priority mode.
Receiving Faxes
If you select ON, you can specify the length of time until automatic reception is started.
Remote RX
Enables/disables remote reception.
Remote Reception
If you select ON, you can specify the remote reception ID.
RX image reduction
Enables/disables automatic reduction of incoming faxes so that they fit in the selected paper.
If you select ON, you can select the image reduction direction.
RX start speed
Selects the fax reception speed.
RX report
Sets whether to print a reception report after each reception.
RX Report
Fax reception reject
If you select ON, the machine rejects the reception of faxes with no sender information or
faxes from specific senders.
Rejecting Fax Reception
No sender info.*
Page 718 of 853 pages
FAX settings
Summary of Contents for 3300B002
Page 12: ...Page top Page 12 of 853 pages Main Components ...
Page 27: ...Page top Page 27 of 853 pages Entering the Date and Time ...
Page 79: ...Page top Page 79 of 853 pages Using Useful Fax Functions ...
Page 96: ...Page top Page 96 of 853 pages Loading Envelopes ...
Page 105: ...Page top Page 105 of 853 pages Loading a Document in the ADF ...
Page 111: ...Page top Page 111 of 853 pages Printing the Nozzle Check Pattern ...
Page 113: ...Page top Page 113 of 853 pages Examining the Nozzle Check Pattern ...
Page 120: ...Page top Page 120 of 853 pages Aligning the Print Head ...
Page 127: ...Page top Page 127 of 853 pages Cleaning the Paper Feed Roller ...
Page 142: ...About Solution Menu Page 142 of 853 pages MX330 series Advanced Guide ...
Page 172: ...Note See Help for details on the Edit screen Page top Page 172 of 853 pages Editing ...
Page 174: ...Page top Page 174 of 853 pages Printing ...
Page 178: ...Page top Page 178 of 853 pages Selecting the Paper and Layout ...
Page 181: ...Page top Page 181 of 853 pages Editing ...
Page 183: ...Page top Page 183 of 853 pages Printing ...
Page 190: ...Page top Page 190 of 853 pages Printing ...
Page 197: ...Page top Page 197 of 853 pages Printing ...
Page 230: ...Page top Page 230 of 853 pages Cropping Photos Photo Print ...
Page 285: ...Page top Page 285 of 853 pages Stamp Background Printing ...
Page 325: ...Page top Page 325 of 853 pages Reducing Photo Noise ...
Page 645: ...Page top Page 645 of 853 pages Creating an Address Book ...
Page 704: ...Text LCD Page top Page 704 of 853 pages Bluetooth Settings Screen ...
Page 751: ...Colors Are Uneven or Streaked Page top Page 751 of 853 pages Print Results Not Satisfactory ...
Page 757: ...Page top Page 757 of 853 pages Colors Are Unclear ...
Page 768: ...Page top Page 768 of 853 pages Printing Does Not Start ...
Page 774: ...Page top Page 774 of 853 pages Paper Does Not Feed Properly ...
















































