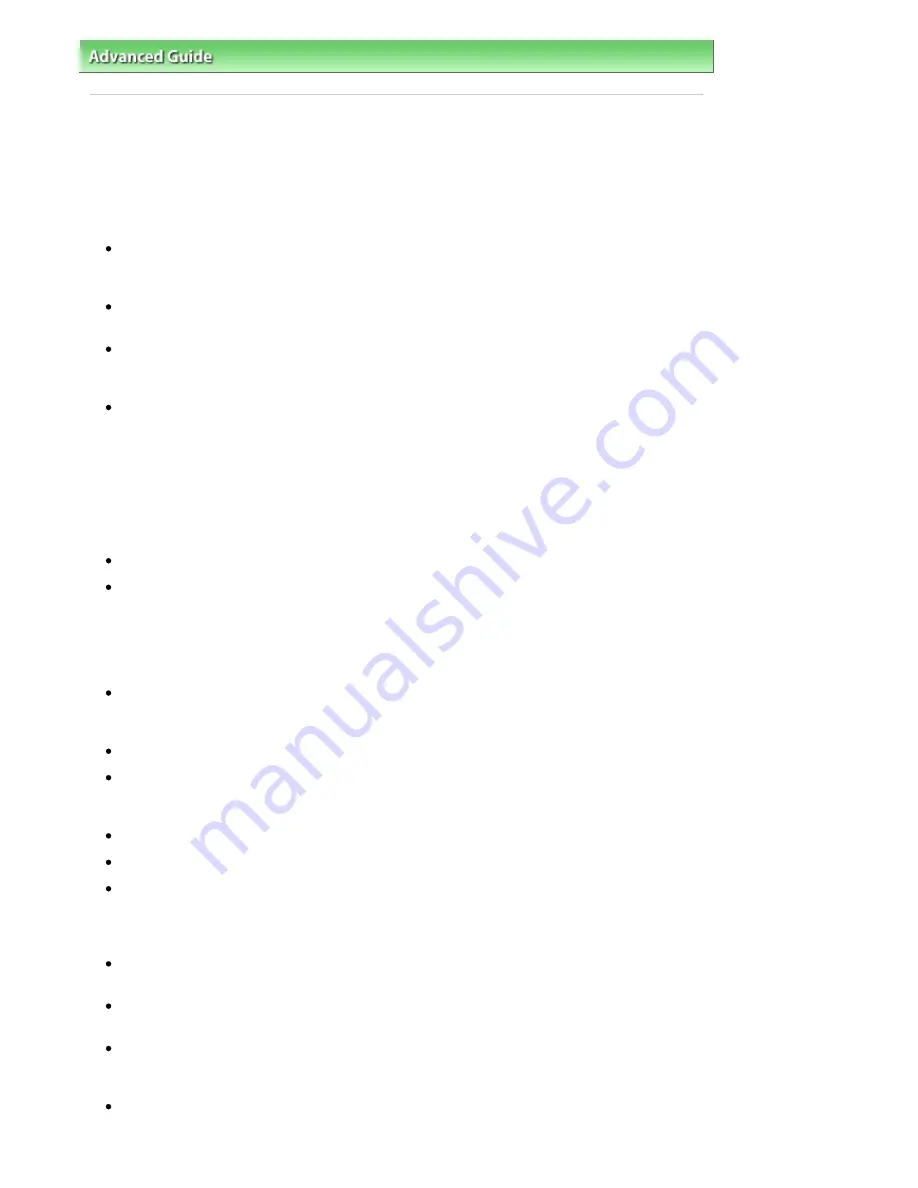
Advanced Guide
>
Troubleshooting
> General Notes (Scanner Driver)
General Notes (Scanner Driver)
ScanGear (scanner driver) is subject to the following restrictions. Keep these points in mind when using
it.
Scanner Driver Restrictions
When using the NTFS file system, the TWAIN data source may not be invoked. This is because the
TWAIN module cannot be written to the winnt folder for security reasons. Contact the computer's
administrator for help.
Some computers (including laptops) connected to the machine may not resume correctly from
standby mode. In that case, restart the computer.
Do not connect two or more machines or multifunction printers with scanner function to the same
computer simultaneously. If multiple scanning devices are connected, you cannot scan from the
Operation Panel of the machine and also may experience errors while accessing the devices.
Software screens may not appear correctly on Windows Vista when font size is set to Larger scale. If
you want to display the screens with Larger scale fonts, change the theme in Appearance and
Personalization to Windows Classic as follows:
1. From the Start menu, select Control Panel.
2. Select Appearance and Personalization > Personalization > Theme.
The Theme Settings dialog box opens.
3. On the Theme tab of the Theme Settings dialog box, select Windows Classic under Theme.
4. Click OK.
Desktop changes to Windows Classic view.
Use the default display font size of the OS. Otherwise, software screens may not appear correctly.
Scanning may fail if the computer has resumed from sleep or standby mode. In that case, follow
these steps and scan again.
1. Turn off the machine.
2. Exit ScanGear (scanner driver), then disconnect the USB cable from the computer and reconnect
it.
3. Turn on the machine.
ScanGear (scanner driver) cannot be opened in multiple applications at the same time. Within an
application, ScanGear (scanner driver) cannot be opened for the second time when it is already
open.
Be sure to close the ScanGear (scanner driver) window before closing the application.
Make sure that you have adequate disk space available when scanning large images at high
resolutions. For example, at least 300 MB of free space is required to scan an A4 document at 600
dpi in full-color.
ScanGear (scanner driver) and WIA driver cannot be used at the same time.
Do not enter the computer into sleep or hibernate state during scanning.
Calibration may take time if the machine is connected via USB 1.1.
Applications with Restrictions on Use
If you start Media Center included in Windows XP Media Center Edition 2005, you may not be able to
scan using the Operation Panel of the machine. In that case, restart the computer.
You cannot scan images with Media Center included in Windows Vista™ and Windows XP Media
Center Edition 2005. Scan with other applications such as MP Navigator EX.
In some applications, you may encounter a problem when you use Multi-Crop in the Advanced Mode
tab of ScanGear (scanner driver). In that case, scan each document individually, changing Paper
Size according to the document.
In some applications, if you select the View scanned images checkbox in the Auto Scan Mode tab of
ScanGear (scanner driver), the window displaying the thumbnails of the scanned images may close
automatically.
Page 822 of 853 pages
General Notes (Scanner Driver)
Summary of Contents for 3300B002
Page 12: ...Page top Page 12 of 853 pages Main Components ...
Page 27: ...Page top Page 27 of 853 pages Entering the Date and Time ...
Page 79: ...Page top Page 79 of 853 pages Using Useful Fax Functions ...
Page 96: ...Page top Page 96 of 853 pages Loading Envelopes ...
Page 105: ...Page top Page 105 of 853 pages Loading a Document in the ADF ...
Page 111: ...Page top Page 111 of 853 pages Printing the Nozzle Check Pattern ...
Page 113: ...Page top Page 113 of 853 pages Examining the Nozzle Check Pattern ...
Page 120: ...Page top Page 120 of 853 pages Aligning the Print Head ...
Page 127: ...Page top Page 127 of 853 pages Cleaning the Paper Feed Roller ...
Page 142: ...About Solution Menu Page 142 of 853 pages MX330 series Advanced Guide ...
Page 172: ...Note See Help for details on the Edit screen Page top Page 172 of 853 pages Editing ...
Page 174: ...Page top Page 174 of 853 pages Printing ...
Page 178: ...Page top Page 178 of 853 pages Selecting the Paper and Layout ...
Page 181: ...Page top Page 181 of 853 pages Editing ...
Page 183: ...Page top Page 183 of 853 pages Printing ...
Page 190: ...Page top Page 190 of 853 pages Printing ...
Page 197: ...Page top Page 197 of 853 pages Printing ...
Page 230: ...Page top Page 230 of 853 pages Cropping Photos Photo Print ...
Page 285: ...Page top Page 285 of 853 pages Stamp Background Printing ...
Page 325: ...Page top Page 325 of 853 pages Reducing Photo Noise ...
Page 645: ...Page top Page 645 of 853 pages Creating an Address Book ...
Page 704: ...Text LCD Page top Page 704 of 853 pages Bluetooth Settings Screen ...
Page 751: ...Colors Are Uneven or Streaked Page top Page 751 of 853 pages Print Results Not Satisfactory ...
Page 757: ...Page top Page 757 of 853 pages Colors Are Unclear ...
Page 768: ...Page top Page 768 of 853 pages Printing Does Not Start ...
Page 774: ...Page top Page 774 of 853 pages Paper Does Not Feed Properly ...






























