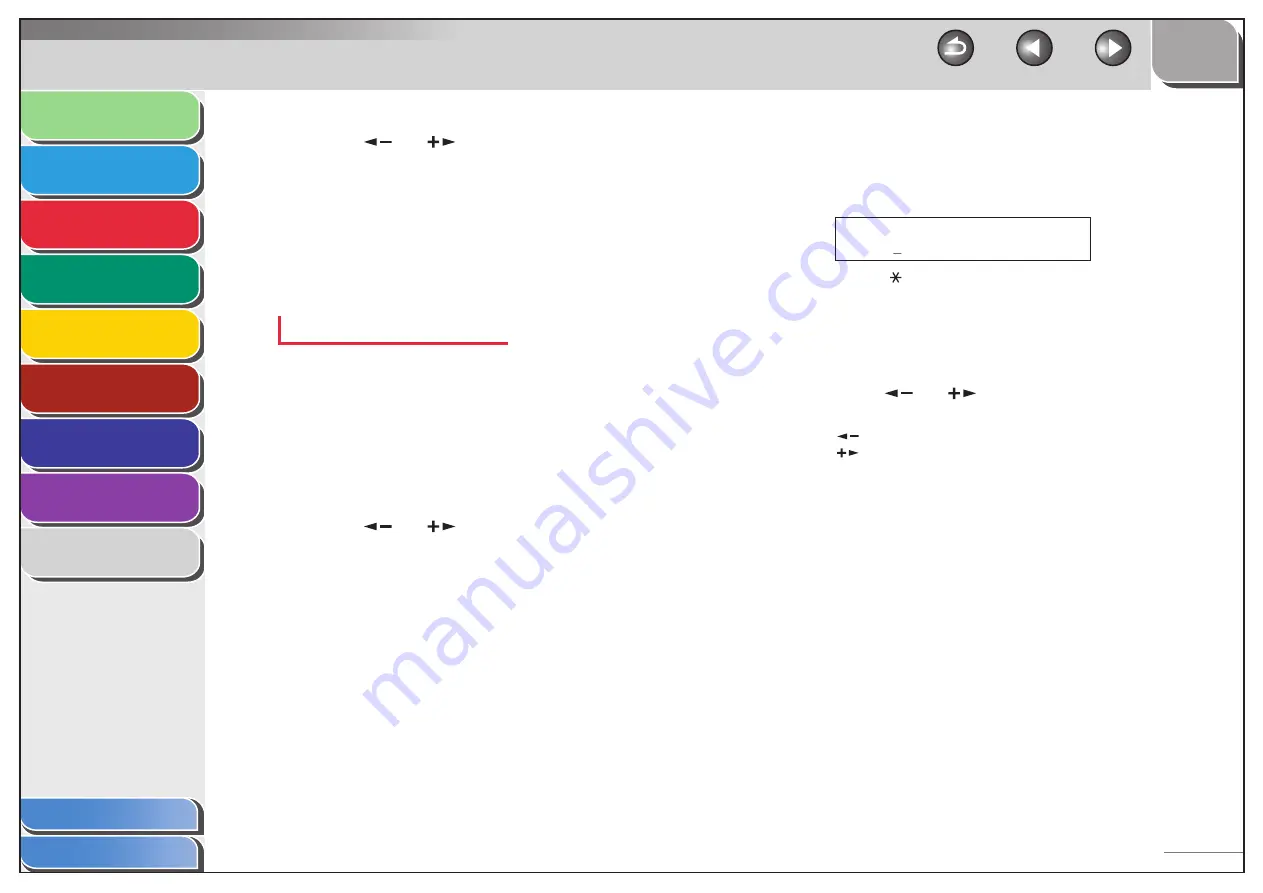
1
2
3
4
5
6
7
8
9
Back
Next
Previous
TOP
3-16
Before Using the
Machine
Document and Paper
Sending and
Receiving
Copying
Printing
System Manager
Settings
Maintenance
Troubleshooting
Appendix
Index
Table of Contents
4.
Press
[
] or [
] to find the required
recipient.
The recipients are listed in the order of one-touch speed dialing
keys (01 to 15), and coded speed dialing codes (00 to 99).
For a one-touch speed dialing key or coded speed dialing code
with no recipient name registered, their fax number is displayed.
5.
Press [Start] to start dialing the displayed
recipient.
Looking Up a Recipient
1.
Set
documents.
If you want to adjust the image quality and density, see “Scan
Settings,” on p. 3-6.
2.
Press [Address Book].
If no recipient is registered for speed dialing, <NOT REGISTERED> is
displayed.
3.
Press
[
] or [
] to select <SEARCH>, then
press [OK].
–
–
4.
Use the numeric keys to enter up to 10 first
characters of the recipient’s name, then press
[OK].
S E A R C H [ A ]
C A N O N
Ex.
Press [ ] to switch between input modes:
[A]: Letter mode
[1]: Number mode
–
–
When the search is complete, the number of recipients that
match the characters you entered is displayed in parentheses.
Press [Clear] to run a new search.
5.
Press
[
] or [
] to find the required
recipient.
[
]: displays recipients in order of registration.
[
]: displays recipients in reverse order.
6.
When the recipient’s name is displayed, press
[Start].
–
–
–
















































