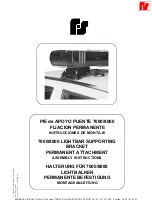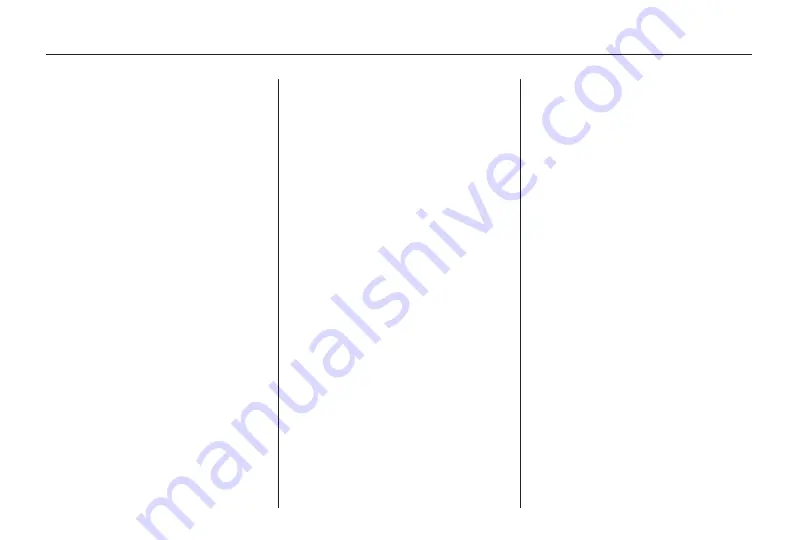
Then if the Edit button is pressed,
you can specify it for one for one
from the multi hit list that is generated
based on the Gracenote database.
Random: Press to play the songs
stored on the HDD in random,
then sequential order. Press this
button again to stop random play.
DEL (Delete): Select a song from
one of the Music Navigator screens
or you must be listening to a song to
delete it. Once the song is selected,
press the DEL hard key.
To Delete an entire category, select
a category from the Music Navigator
screen and press the DEL hard key.
k
(Play/Pause): Press this hard
key for playback of any media source
that had been currently playing at
the point of where it was stopped.
Press this button to pause the
currently playing media source.
TUNE/TONE: Turn to go to the next
or previous track.
u
SEEK /
t
SEEK: Press the
right arrow to go to the next track.
Press the left arrow to go to the
start of the current track, if more than
five seconds have played or to the
previous track, if five seconds or
less have played. If either arrow is
pressed more than once, the player
continues moving backward or
forward through the HDD. The
sound mutes while seeking.
q r
(Category): Select the left or
right arrow to go to the previous or
next Album/Playlist/Artist/Genre/
Audiobook on the HDD.
Press the center button on the main
screen to display Music Navigator.
Music Navigator Screen
Selecting any of the following screen
buttons, when in HDD, displays
the Music Navigator screen for each
of the following categories.
All Songs: Press this button to
view all songs stored on HDD. Select
a song name from that list. It may
take a few minutes for the system to
show the list. Once a song has been
selected from this category, the song
name will appear in the center button
on the main screen.
Playlist: Press to view the playlists
that have been stored on the HDD.
Select a playlist name to view all
songs that have been stored in this
list, select a song. Once a song has
been selected from this category,
the “Playlist” appears in the center
button on the main screen to show
that music is being played in
this mode.
Under the playlist category, there is
a submenu button called, More Like
This. Press this button to see a
playlist of songs similar to the
current song is generated by music
recognition technology and related
data that are provided by Gracenote.
32
Infotainment System
Summary of Contents for CTS 2010
Page 2: ......