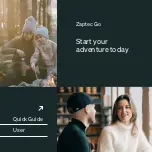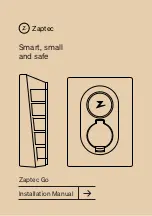Cadillac CTS 2010, Owner'S Manual
The Cadillac CTS 2010 Owner's Manual is essential for every Cadillac CTS owner. With our website, you can easily access and download this manual for free. Covering every aspect of your vehicle, this comprehensive manual ensures that you have all the necessary information at your fingertips. Download it now from manualshive.com.