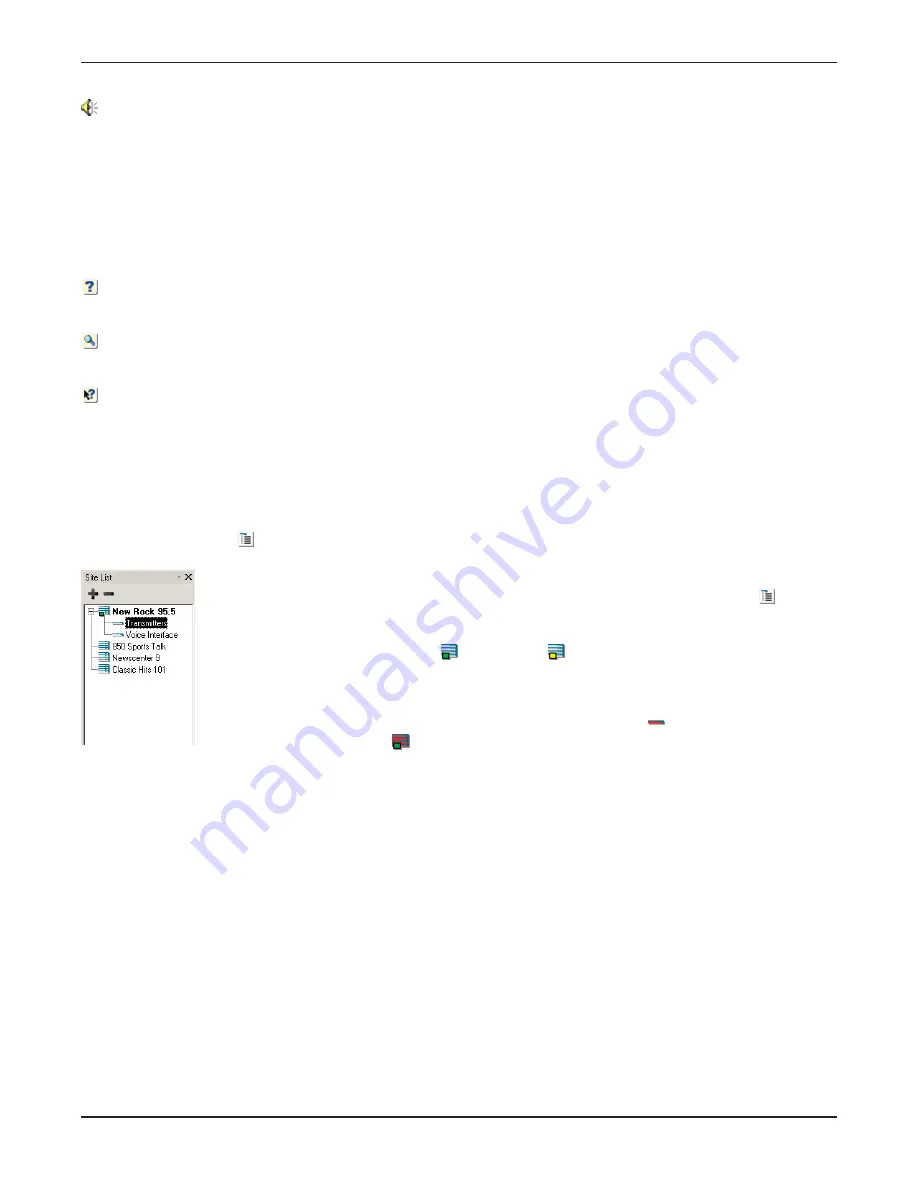
Sounds (page 85)
Selects the sound files that Lynx will play for events.
Options (page 85)
This is where you customize the Lynx application settings to suit your preferences.
Help Menu
The onboard help file duplicates the information found in this manual.
Contents
Opens the Help File table of contents so you can browse to the topic you would like more information on.
Search
Opens the Search field of the Help File.
What’s This
Select What’s This and then click on a window or control object for an explanation of a function. What’s This
help is available for most objects, but not all.
About Lynx
Displays the Lynx version number and the person or organization who owns the program license. When
contacting Customer Support, it is helpful to know the exact version number you are using.
Site List: In Detail
When you first login, Lynx opens with the Site List docked to the left of a blank background
screen. You can open and close the Site List window by clicking the Site List icon (
) in the
toolbar (leave it open during set up and configuration). Once you have sites set up, the Site
List will show icons for each of them, and a green or yellow box will appear inside the site
icon to indicate an active primary (
) or backup (
) connection, respectively. Click the
expand button to the left of the site icon to show icons and names for all connected units at
the site.
If a unit has an active alarm condition, the unit icon will turn red (
) and the corresponding
site icon will also turn red (
).
The Site List also serves as a navigation and selection tool. When you highlight a particular unit in the Site List,
that unit’s meter and status conditions are displayed in the main view, and any unit-specific functions you access
will apply to the unit you selected. For example, if you wish to access the configuration menu for a particular
unit, first click on the unit’s icon in the Site List and then click the Unit Configuration icon in the toolbar.
Any time these instructions ask you to “select a site” or “select a unit,” go to the Site List and click on that site
or unit to highlight it.
Note: The default view only shows units with channel labels assigned. If an I/O unit with a default (blank)
configuration is selected, the default view displays a shortcut to the Unit Configuration window. Since a Voice
Interface does not directly control its own channels, the default view for a Voice Interface also shows a Unit
Configuration window shortcut.
GSC3000 & VRC2500 INSTALLATION & OPERATION MANUAL
CHAPTER 3: LYNX SOFTWARE OVERVIEW
28
Summary of Contents for GSC3000
Page 8: ...GSC3000 VRC2500 INSTALLATION OPERATION MANUAL viii ...
Page 22: ...GSC3000 VRC2500 INSTALLATION OPERATION MANUAL 14 ...
Page 32: ...GSC3000 VRC2500 INSTALLATION OPERATION MANUAL 24 ...
Page 40: ...GSC3000 VRC2500 INSTALLATION OPERATION MANUAL 32 ...
Page 52: ...GSC3000 VRC2500 INSTALLATION OPERATION MANUAL 44 ...
Page 68: ...GSC3000 VRC2500 INSTALLATION OPERATION MANUAL 60 ...
Page 120: ...GSC3000 VRC2500 INSTALLATION OPERATION MANUAL 112 ...
Page 128: ...GSC3000 VRC2500 INSTALLATION OPERATION MANUAL 120 ...
Page 132: ...GSC3000 VRC2500 INSTALLATION OPERATION MANUAL 124 ...
Page 140: ...GSC3000 VRC2500 INSTALLATION OPERATION MANUAL 132 ...
Page 144: ...GSC3000 VRC2500 INSTALLATION OPERATION MANUAL 136 ...






























