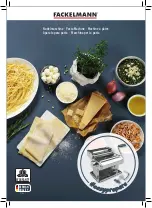ITALIANO FRANÇAIS DEUTSCH
Co
nnecting to your
PC
STEP
1
STEP
3
STEP
4
Setup & Operation Guide
You must set up the hardware and install the driver before you can use the printer.
Please read this manual before you use the printer. Keep the CD-ROM in a
convenient place so you can use it quickly if you need to.
Summary of Contents for QL 650TD - P-Touch B/W Direct Thermal Printer
Page 36: ...STEP2 Creating and printing a label without using your computer 32 ...
Page 95: ...FASE2 Creazione e stampa di un etichetta utilizzando esclusivamente questa stampante 32 ...
Page 154: ...ETAPE 2 Créer et imprimer une étiquette sans ordinateur 32 ...
Page 213: ...SCHRITT 2 Etikett ohne Computer erstellen und drucken 32 ...
Page 237: ...Printed in China LB7086001 ...