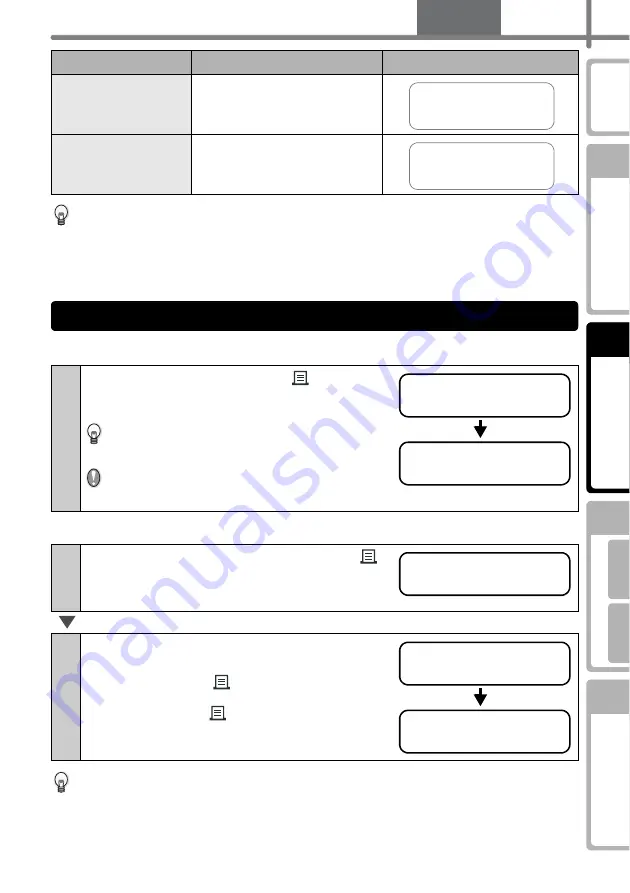
FRANÇAIS
23
ÉTAPE
1
ÉTAPE
2
ÉTAPE
3
ÉTAPE
4
Lorsqu’un modèle est téléchargé à partir d’un PC, l’écran qui s’affiche correspond à
l’élément ci-après.
•
[D01] Échantillon 1
•
[D02] Échantillon 2
•
•
•
Impression d’une seule étiquette
Sélectionne le nombre de copies à imprimer.
Il est également possible de sélectionner la quantité de copies à imprimer à partir du
menu.
se reporter à "Indication du nombre de copies: Menu 4/12", à la page 27.
[P07] Txt+D+H
Texte+Date+Heure
[P08] Txt+Num
Texte+Numérotation
1
Presser le bouton Imprimer
(
)
en mode
Affichage de l’heure.
Le contenu du modèle est imprimé.
Pour un modèle prédéfini, le contenu de
l’étiquette est automatiquement ajusté en
fonction de la taille du rouleau DK.
Une erreur se produira si le contenu ne
correspond pas à la plage d’impression, même
si la taille de la police est minimum.
1
Maintenir enfoncé le bouton Imprimer
(
)
.
La page écran illustrée à droite, s'affiche. Le nombre
de copies augmente aussi longtemps que le bouton
est enfoncé.
2
Lorsque le nombre de copies (1 à 999) à
imprimer désirée est affichée, relâcher le
bouton Imprimer
(
)
immédiatement.
Le nombre de copies indiqué lors du relâchement
du bouton Imprimer
(
)
sera imprimé.
Nom du modèle
Contenu
Exemples d'impression
Reçu
20/07/2005
12:34
Reçu
001
2. Impression d’une étiquette
12:34 [P07]
20/07/2005
Impression...
Copies
1
Copies
3
Impression...
Summary of Contents for QL 650TD - P-Touch B/W Direct Thermal Printer
Page 36: ...STEP2 Creating and printing a label without using your computer 32 ...
Page 95: ...FASE2 Creazione e stampa di un etichetta utilizzando esclusivamente questa stampante 32 ...
Page 154: ...ETAPE 2 Créer et imprimer une étiquette sans ordinateur 32 ...
Page 213: ...SCHRITT 2 Etikett ohne Computer erstellen und drucken 32 ...
Page 237: ...Printed in China LB7086001 ...






























