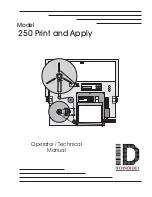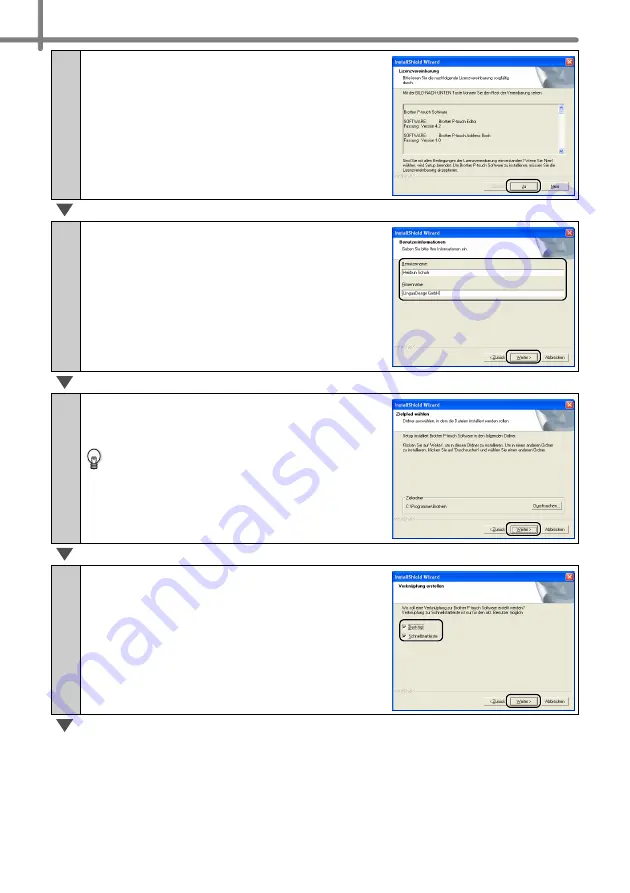
SCHRITT 3 Drucker an einen Computer anschließen
36
3
Lesen Sie die Lizenzvereinbarung sorg-
fältig durch. Wenn Sie mit den Bedin-
gungen einverstanden sind, klicken Sie
auf [Ja], um die Installation fortzusetzen.
Es erscheint nun das Dialogfeld zur Eingabe der
Benutzerinformationen.
4
Geben Sie “Benutzername” und “Firmen-
name” ein und klicken Sie dann auf
[Weiter].
Es wird nun das Dialogfeld zur Auswahl des
Installationsortes angezeigt.
5
Klicken Sie auf [Weiter].
Das Dialogfeld zur Auswahl des Zielordners wird
angezeigt.
Falls Sie die Software in einem anderen Ord-
ner installieren möchten, klicken Sie auf
[Durchsuchen] und wählen Sie dann den Ord-
ner aus.
6
Wählen Sie, wo Verknüpfungen zum
schnellen Starten der Software angelegt
werden sollen, und klicken Sie dann auf
[Weiter].
Es wird nun das Dialogfeld zum Starten des Kopi-
ervorganges angezeigt.
Summary of Contents for QL 650TD - P-Touch B/W Direct Thermal Printer
Page 36: ...STEP2 Creating and printing a label without using your computer 32 ...
Page 95: ...FASE2 Creazione e stampa di un etichetta utilizzando esclusivamente questa stampante 32 ...
Page 154: ...ETAPE 2 Créer et imprimer une étiquette sans ordinateur 32 ...
Page 213: ...SCHRITT 2 Etikett ohne Computer erstellen und drucken 32 ...
Page 237: ...Printed in China LB7086001 ...