Reviews:
No comments
Related manuals for PS-300B

SL45
Brand: NanaWall Pages: 22
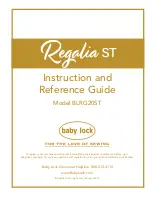
BLRG20ST
Brand: Baby Lock Pages: 64

Me4
Brand: MDG Pages: 2

STRATUS-1200
Brand: Qtx Pages: 5

OFX 550
Brand: Olivetti Pages: 83

Admiral 10080010
Brand: Windsor Pages: 37

3314 OTHER
Brand: Toyota Pages: 48

CONTOUR 350 DELUXE
Brand: H. Winter Pages: 23

Surface Prep Machine 390
Brand: Sinclair Pages: 13

Molly BL30A
Brand: Baby Lock Pages: 90

RMV-11002
Brand: illunis Pages: 135

LBH-1790A Series
Brand: JUKI Pages: 5

IT-10
Brand: JUKI Pages: 33

JURASSIC PARK PRO
Brand: Stern Pinball Pages: 60

kx-ft902
Brand: Panasonic Pages: 20

KX-FPG371
Brand: Panasonic Pages: 3

KX-FPG379
Brand: Panasonic Pages: 16

KX-FT502ML
Brand: Panasonic Pages: 40































