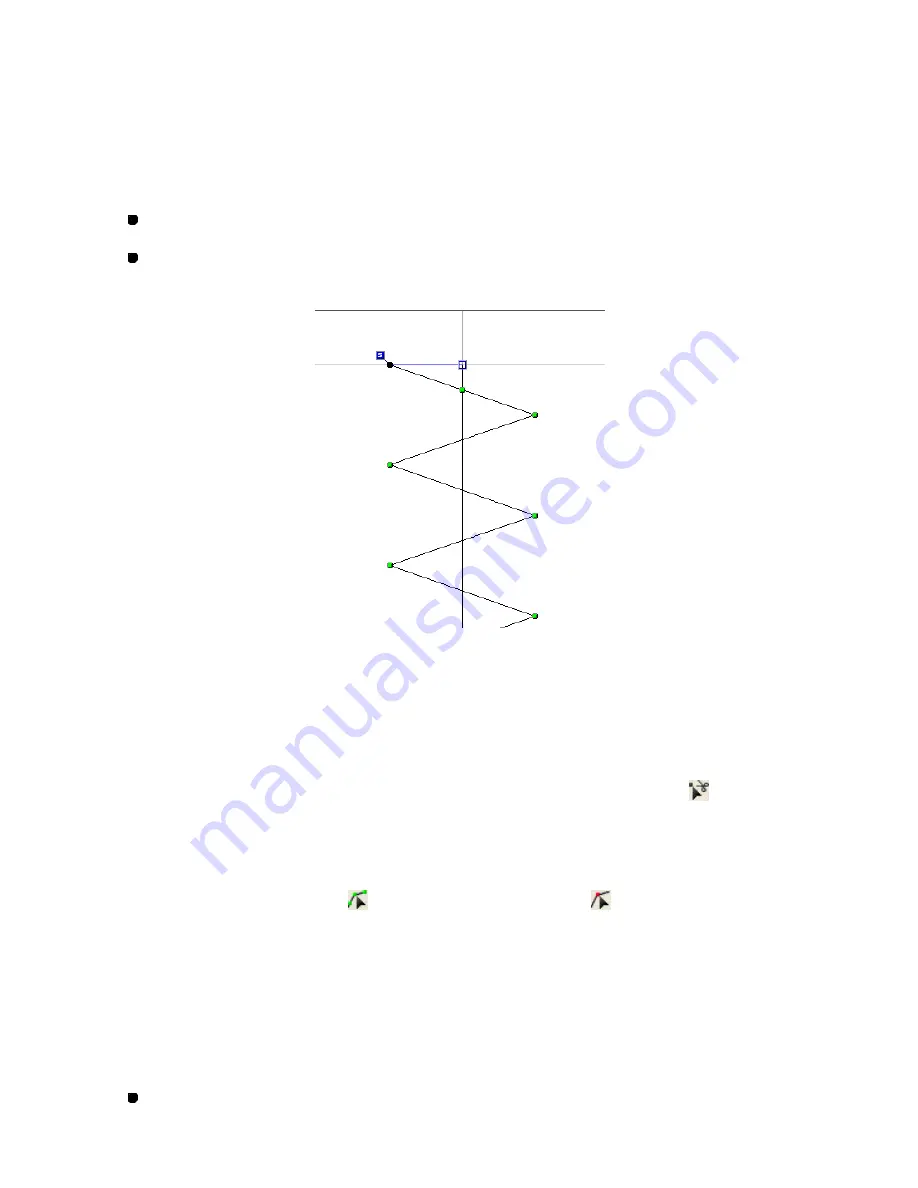
131/164
The selected point changes to a black circle.
NOTE: The
Add
command is available only if a point that is not at the end of a design element is
selected.
2. Do one of the following:
On the
Modify
drop-down menu, click
Point
. On the
Point
sub- menu, click
Add
.
Right-click to display the context menu, and then click
Add
.
A new point is added in the center position between the specified and next points.
NOTE: If you try to add a point on an arc, two other points are automatically added to both sides
of the specified point to maintain the shape of the arc.
You cannot add a point on a circle or an ellipse.
To separate a design element at a point (Modify-Point-Split,
):
With the
Split
command, you can split a design element at individual points, allowing it to be
split or edited. This operation changes an open outline to two open outlines, and a closed
outline to an open outline.
1. Using the
Select Point
tool
or
Select Punch Point
tool
, select the point where you
want to split the design element.
The selected point changes to a black circle .
NOTE: The
Split
command is available only if a point that is not at the end of a design element is
selected.
2. Do one of the following:
On the
Modify
drop-down menu, click
Point
. On the
Point
sub- menu, click
Split
.






























