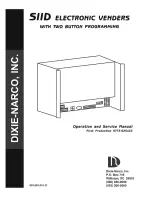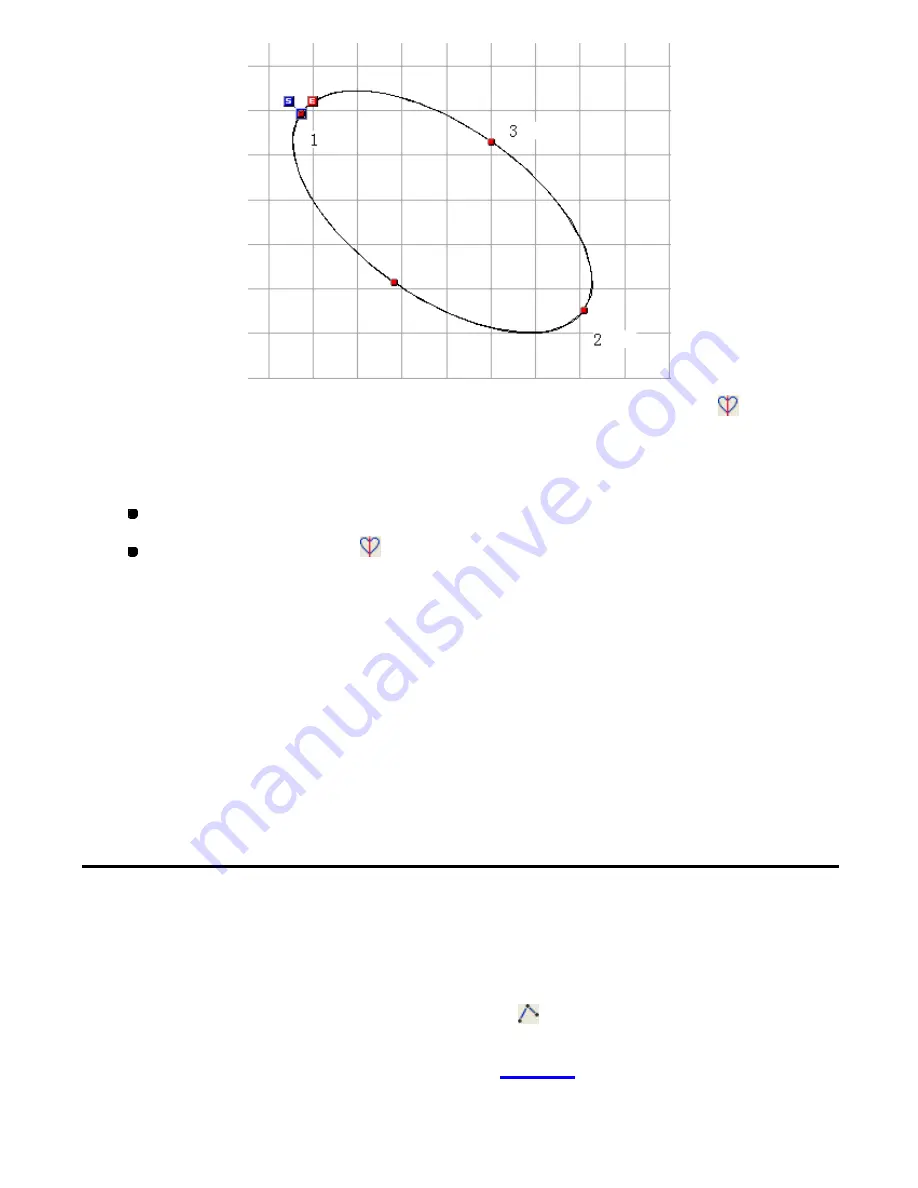
97/164
To create a symmetrical shape of outline (Shape-Symmetrical,
):
This command can be used only with
Straight Line
,
Spline
or
Arc
.
1. Do one of the following:
On the
Shape
drop-down menu, click
Symmetry
.
Click the Symmetry icon
in the toolbar.
2. On the
Shape
drop-down menu, select
Straight Line
,
Spline
or
Arc
(or click the
corresponding icon for each of them).
3. In the design area, specify two points (1 and 2 in the figure below) to make the reference
line (in blue) in the desired location.
4. In the design area, draw the desired outline.
The symmetrical shape of the outline is automatically created on both sides of the reference line.
3-2-3. Creating manual stitch and manual feed data
Sewing data is the general term for the stitch, feed, basting data, and code that controls
information you specify.
This section describes how to create sewing data manually.
NOTE: The sewing data created in the way are all open outline types.
Creating manual stitch data (Shape-Stitch,
)
In PS-300B, stitch data is basically generated from outline data. In this way, stitch points are
automatically created with the pitch you specified in
Property
on the
View
drop-down menu.