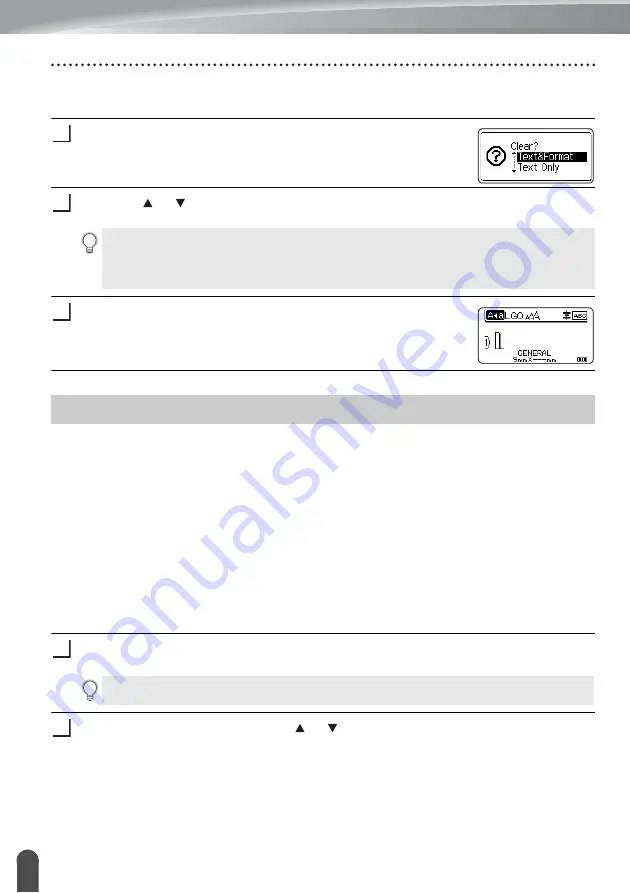
EDITING A LABEL
26
Entering Symbols
Deleting all text
Use the
Clear
key to delete all text.
Press the
Clear
key.
Using the or key, select “Text Only” to delete all text while retaining the current
format settings, or select “Text&Format” to delete all text and format settings.
Press the
OK
or
Enter
key.
In addition to the symbols available on the Keyboard, there are various symbols (including
international, extended ASCII characters, and the user-defined characters
) available with
the symbol function.
Alternatively, press the
Shift
key and then press a key on the Keyboard to enter the symbol
printed on the selected key’s upper-right corner.
Selectable “Symbols” (excluding the user-defined characters) are listed in the Appendix.
(See page 84.)
To use the user-defined characters, transfer the bitmap image to the printer using the
P-touch Transfer Manager.
*
A bitmap image of a user-created character that is not pre-installed on the printer.
Entering Symbols Using the Symbol Function
Press the
Symbol
key.
A list of symbol categories and symbols in that category appears.
Select a symbol category using the or key, and then press the
OK
or
Enter
key.
1
2
• Press the
Esc
key to return to the text entry screen, without erasing (or clearing) text or
format.
• When “Text&Format” is selected, all text is cleared and the printer set to the default
settings.
3
Entering Symbols
The last symbol entered is selected in the displayed list.
1
2
Summary of Contents for P-touch E550W
Page 91: ......






























