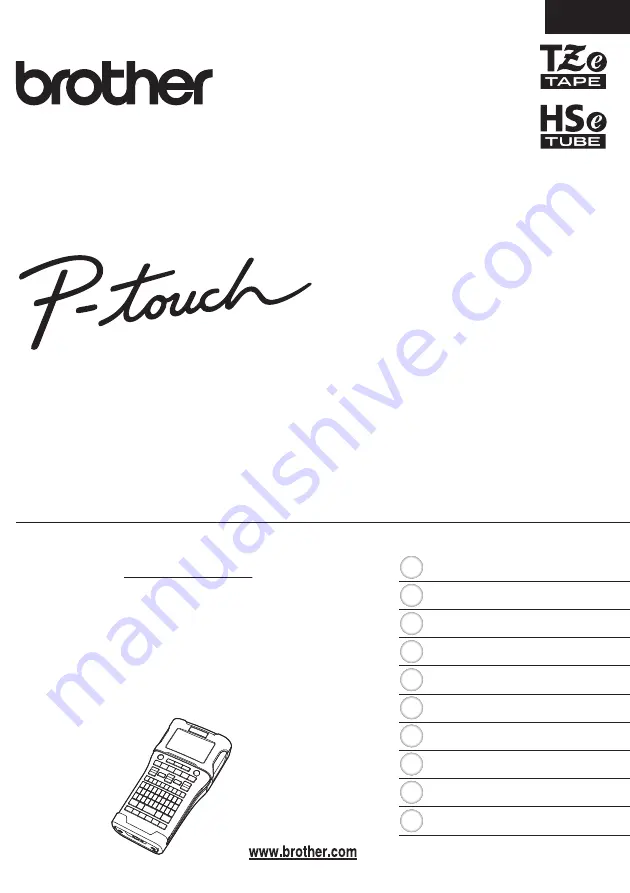
Read this guide before you start using your printer.
Keep this guide in a handy place for future reference.
Please visit us at support.brother.com where you can get
product support and answers to frequently asked
questions (FAQs).
Version 03
UK ENG
E550W
INTRODUCTION
GETTING STARTED
EDITING A LABEL
LABEL PRINTING
USING THE FILE MEMORY
USING P-TOUCH SOFTWARE
NETWORK
RESETTING & MAINTENANCE
TROUBLESHOOTING
APPENDIX
8
1
2
3
4
5
6
7
9
USER’S GUIDE
10
ENGLISH
USER’S GUIDE E550W
Summary of Contents for P-touch E550W
Page 91: ......


































