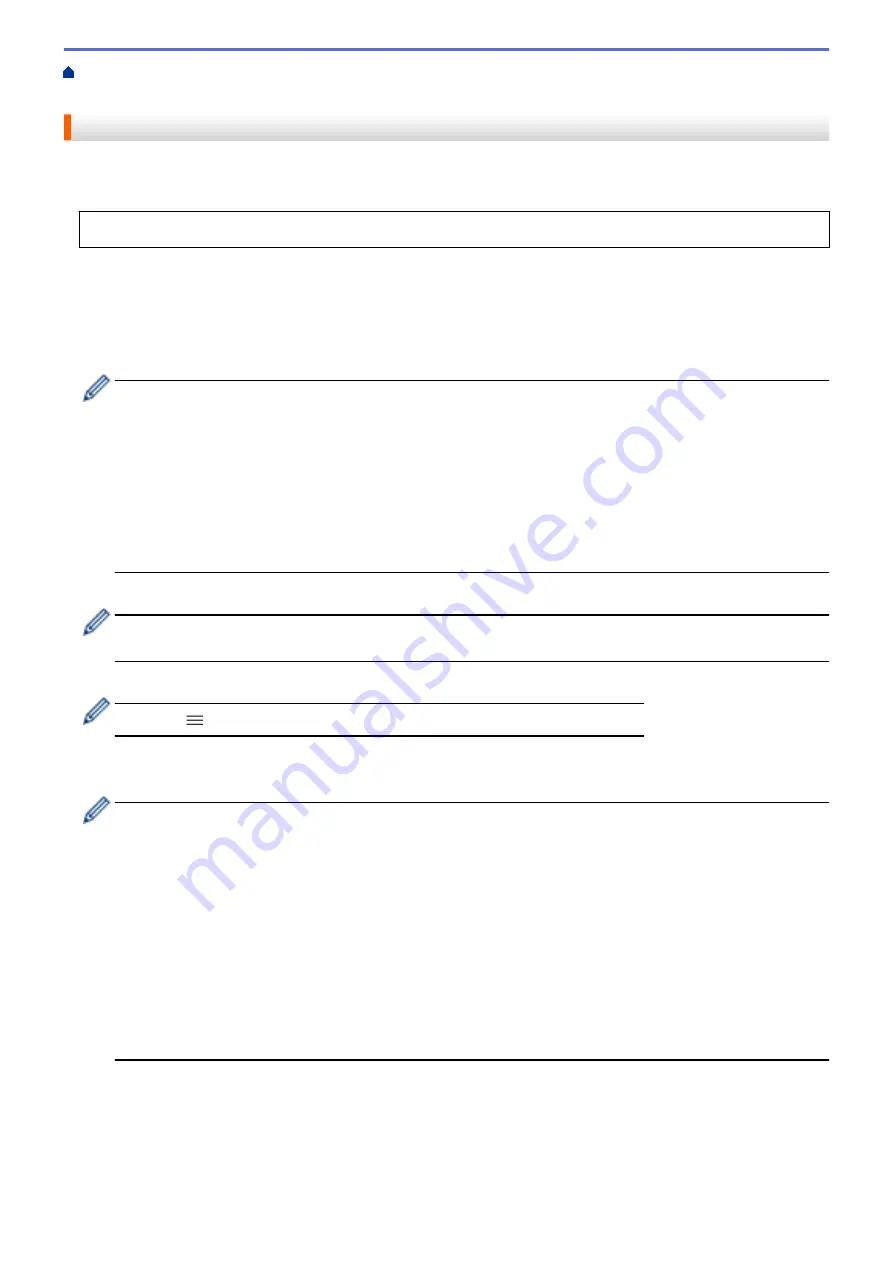
Configure Certificates for Device Security
Create CSR and Install a Certificate from a
> Create a Certificate Signing Request (CSR)
Create a Certificate Signing Request (CSR)
A Certificate Signing Request (CSR) is a request sent to a Certificate Authority (CA) to authenticate the
credentials contained within the certificate.
We recommend installing a Root Certificate from the CA on your computer before creating the CSR.
1. Start your web browser.
2. Type "https://machine's IP address" in your browser's address bar (where "machine's IP address" is the
machine's IP address).
For example:
https://192.168.1.2
•
If you are using a Domain Name System or enable a NetBIOS name, you can type another name, such
as "SharedPrinter" instead of the IP address.
-
For example:
https://SharedPrinter
If you enable a NetBIOS name, you can also use the node name.
-
For example:
https://brnxxxxxxxxxxxx
The NetBIOS name can be found in the Network Configuration Report.
3. If required, type the password in the
Login
field, and then click
Login
.
The default password to manage this machine’s settings is located on the back of the machine and marked
"
Pwd
".
4. Go to the navigation menu, and then click
Network
>
Security
>
Certificate
.
Start from
, if the navigation menu is not shown on the left side of the screen.
5. Click
Create CSR
.
6. Type a
Common Name
(required) and add other information about your
Organization
(optional).
•
Your company details are required so that a CA can confirm your identity and verify it to the outside
world.
•
The length of the
Common Name
must be less than 64 bytes. Enter an identifier, such as an IP
address, node name, or domain name to use when accessing this printer through SSL/TLS
communication. The node name is displayed by default. The
Common Name
is required.
•
A warning will appear if you type a different name in the URL than the Common Name that was used for
the certificate.
•
The length of the
Organization
, the
Organization Unit
, the
City/Locality
and the
State/Province
must
be less than 64 bytes.
•
The
Country/Region
should be a two character ISO 3166 country code.
•
If you are configuring an X.509v3 certificate extension, select the
Configure extended partition
check
box, and then select
Auto (Register IPv4)
or
Manual
.
7. Select your setting from the
Public Key Algorithm
drop-down list. The default setting is
RSA(2048bit)
.
8. Select your setting from the
Digest Algorithm
drop-down list. The default setting is
SHA256
.
9. Click
Submit
.
The CSR appears on your screen. Save the CSR as a file or copy and paste it into an online CSR form
offered by a Certificate Authority.
296
Summary of Contents for MFC-J1010DW
Page 34: ...Home Paper Handling Paper Handling Load Paper Load Documents 28 ...
Page 44: ...2 1 Related Information Load Paper in the Paper Tray 38 ...
Page 60: ... Error and Maintenance Messages Telephone and Fax Problems Other Problems 54 ...
Page 85: ...Home Print Print from Your Computer Mac Print from Your Computer Mac Print Using AirPrint 79 ...
Page 122: ... WIA Driver Settings Windows 116 ...
Page 205: ...Related Information Store Fax Numbers 199 ...
Page 237: ...Home Fax PC FAX PC FAX PC FAX for Windows PC FAX for Mac 231 ...
Page 247: ...Related Information Configure your PC Fax Address Book Windows 241 ...
Page 256: ...Related Information Receive Faxes Using PC FAX Receive Windows 250 ...
Page 257: ...Home Fax PC FAX PC FAX for Mac PC FAX for Mac Send a Fax Using AirPrint macOS 251 ...
Page 284: ...Related Topics Wi Fi Direct Overview Configure a Wi Fi Direct Network Manually 278 ...
Page 343: ...Related Information Set Up Brother Web Connect 337 ...
Page 439: ... Other Problems 433 ...
Page 444: ... Clean the Print Head Using Web Based Management 438 ...
Page 534: ...Related Information Appendix 528 ...






























