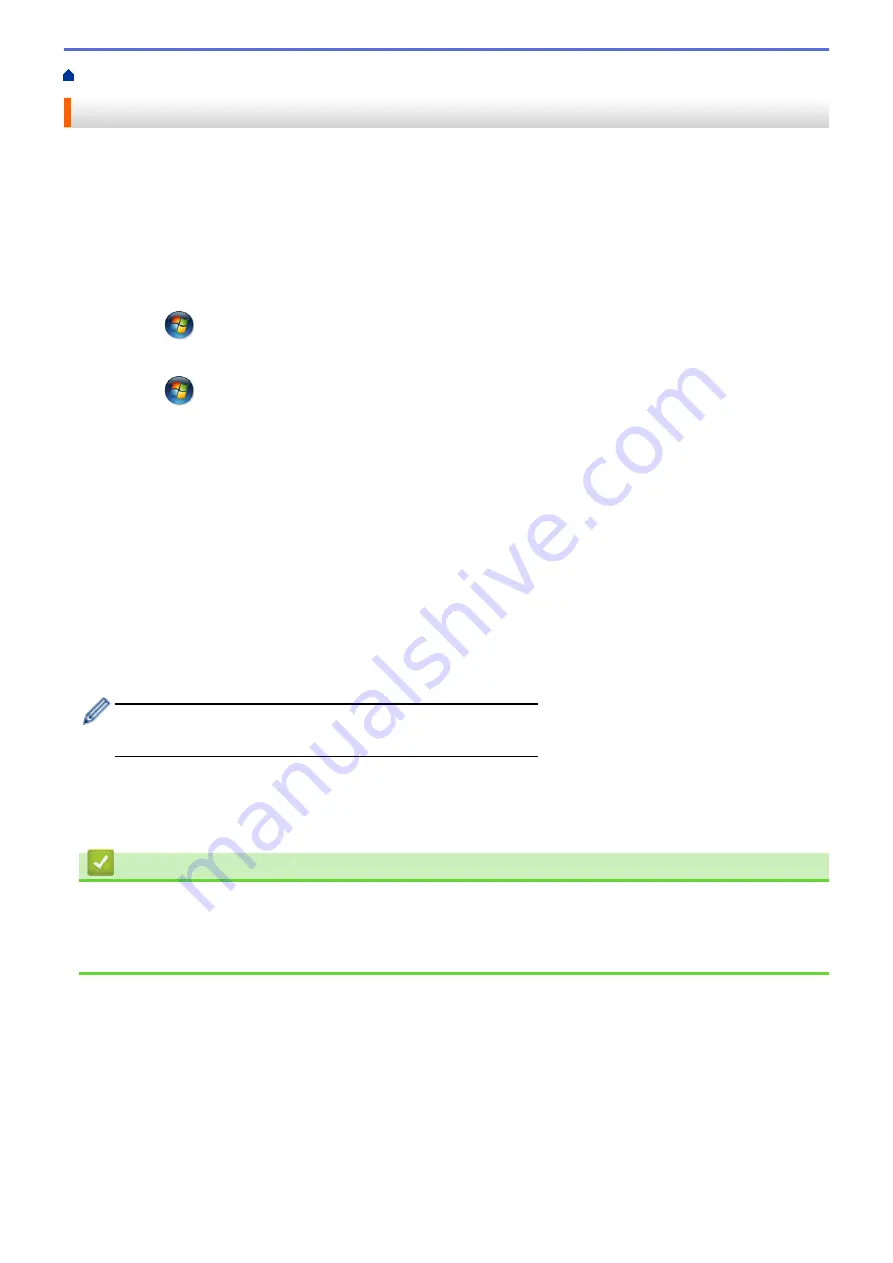
Print from Your Computer (Windows
> Change the Default Print Settings (Windows
®
)
Change the Default Print Settings (Windows
®
)
When you change print settings from within a program, the changes apply only to the items you are printing in
that program, at that time. To select print settings to use for all of your Windows
®
programs, all the time, use
these steps to change the default print settings.
1. Do one of the following:
•
(For Windows
®
XP and Windows Server
®
2003)
Click
Start
>
Printers and Faxes
.
•
(For Windows Vista
®
and Windows Server
®
2008)
Click
(Start)
>
Control Panel
>
Hardware and Sound
>
Printers
.
•
(For Windows
®
7 and Windows Server
®
2008 R2)
Click
(Start)
>
Devices and Printers
.
•
(For Windows
®
8)
Move your mouse to the lower right corner of your desktop. When the menu bar appears, click
Settings
,
and then click
Control Panel
. In the
Hardware and Sound
group, click
View devices and printers
.
•
(For Windows Server
®
2012)
Move your mouse to the lower right corner of your desktop. When the menu bar appears, click
Settings
,
and then click
Control Panel
. In the
Hardware
group, click
View devices and printers
.
•
(For Windows Server
®
2012 R2)
Click
Control Panel
on the
Start
screen. In the
Hardware
group, click
View devices and printers
.
2. Right-click the
Brother XXX-XXXX
icon (where XXXX is your model name), and then select
Printer
properties
. If printer driver options appear, select your printer driver.
3. Click the
General
tab, and then click the
Printing Preferences...
or
Preferences...
button.
The printer driver dialog box appears.
•
To configure the tray settings, click the
Device Settings
tab.
•
To change the printer port, click the
Ports
tab.
4. Select the print settings you want to use as defaults for all of your Windows
®
programs.
5. Click
OK
.
6. Close the printer properties dialog box.
Related Information
•
Print from Your Computer (Windows
•
Configure the Optional Tray Settings (Windows
•
61
Summary of Contents for HL-L6400DW
Page 52: ...Related Information Print from Your Computer Windows Print Settings Windows 47 ...
Page 64: ... Create or Delete Your Print Profile Windows Print Settings Windows 59 ...
Page 78: ...Related Information Print from Your Computer Macintosh Print Options Macintosh 73 ...
Page 91: ...Related Information Print Use a Macro from Your Computer Windows 86 ...
Page 113: ... How to Enter Text on Your Brother Machine Wireless LAN Report Error Codes 108 ...
Page 148: ...Home Security Security Lock the Machine Settings Network Security Features 143 ...
Page 217: ...Related Information Configure an IPsec Template Using Web Based Management 212 ...
Page 255: ...5 Put the paper tray firmly back in the machine Related Information Paper Jams 250 ...
Page 259: ...6 Close the front cover Related Information Paper Jams 254 ...
Page 281: ...1 For Windows Server 2012 Hardware and Sound Related Information Troubleshooting 276 ...
Page 284: ...Home Troubleshooting Reset Functions Reset Functions Network Reset Factory Reset 279 ...
Page 292: ...Related Information Replace Supplies 287 ...
Page 295: ... Error and Maintenance Messages Reset the Drum Counter 290 ...
Page 298: ... Clean the Drum Unit Clean the Paper Pick up Rollers 293 ...
Page 314: ...Related Information Pack and Ship Your Machine 309 ...
Page 346: ...Related Information Change Machine Settings Using Web Based Management 341 ...
Page 357: ... Configure Your Machine for a Wireless Network When the SSID Is Not Broadcast 352 ...
Page 361: ... Print Settings Windows Print Options Macintosh 356 ...
Page 369: ... WINS Server WLAN Report WPA PSK WPA2 PSK Authentication Method WPS Home Glossary 364 ...






























