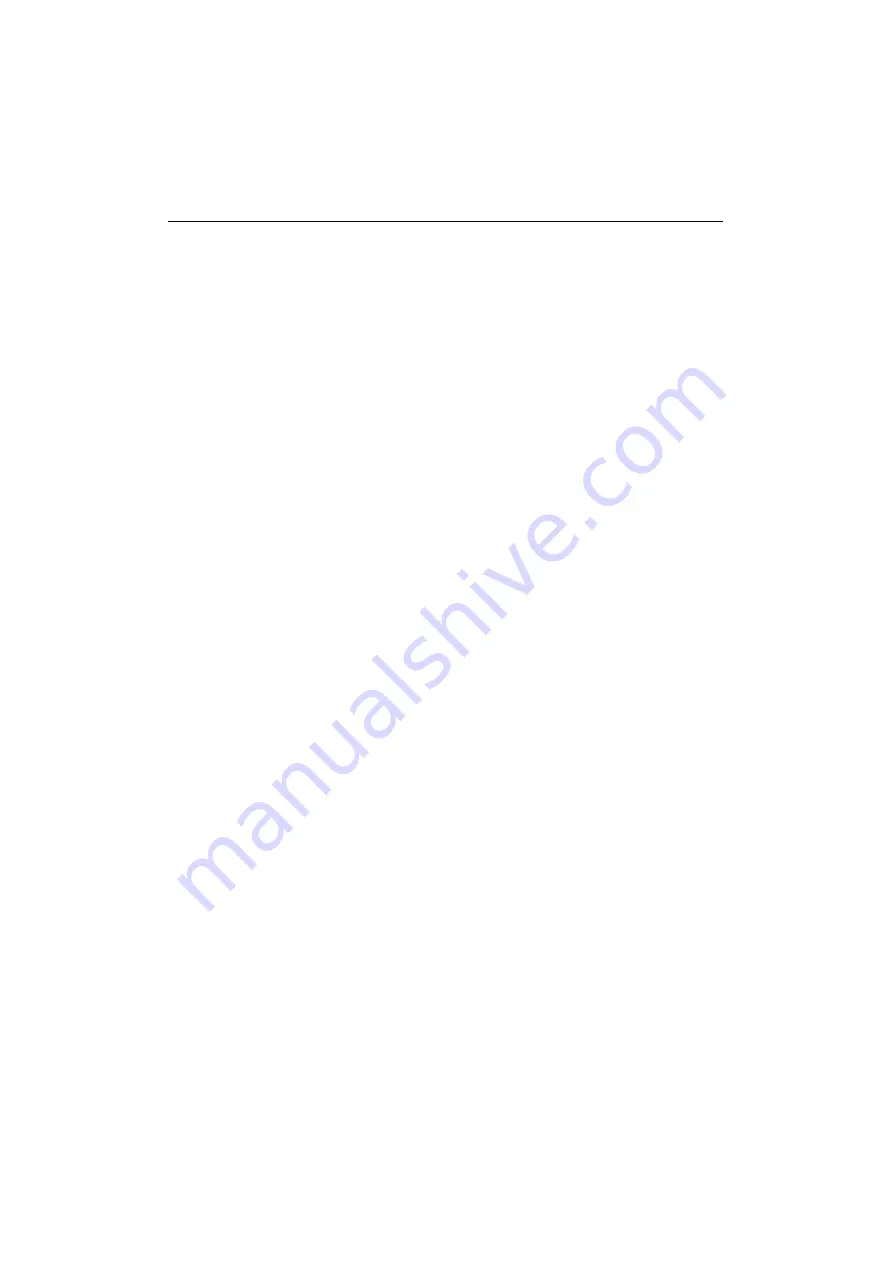
APPENDICES
Appendix–15
SYMBOL/CHARACTER SETS
You can select the symbol and character set s with the F ONT switch in the
HP LaserJet, EPSON FX -850, and IBM Proprinter X L emulation modes.
See
When you have selected the HP-GL emulatio n mode , you can select the
standard or alternate character s
et with the MOD E switch. See
“GR APHICS MODE” in Chapter 4.
OCR Symbol Sets
When the OCR -A or OCR -B font is selected, the correspond ing symbol
set is a lways used.
OCR-A
OCR-B
Summary of Contents for HL-2400Ce Series
Page 4: ...IV ...
Page 233: ...USER S GUIDE Appendix 16 HP PCL Mode Roman 8 8U ISO Latin1 0N ISO Latin2 2N ISO Latin5 5N ...
Page 234: ...APPENDICES Appendix 17 PC 8 10U PC 8 D N 11U PC 850 12U PC 852 17U ...
Page 236: ...APPENDICES Appendix 19 Legal 1U Ventura Math 6M Ventura Intl 13J Ventura US 14J ...
Page 237: ...USER S GUIDE Appendix 20 PS Math 5M PS Text 10J Math 8 8M Pi Font 15U ...
Page 238: ...APPENDICES Appendix 21 MS Publishing 6J Windows 3 0 9U Desktop 7J MC Text 12J ...
Page 241: ...USER S GUIDE Appendix 24 PC 8 PC 8 D N PC 850 PC 852 ...
Page 242: ...APPENDICES Appendix 25 PC 860 PC 863 PC 865 PC 8 Turkish ...
Page 243: ...USER S GUIDE Appendix 26 IBM Mode PC 8 PC 8 D N PC 850 PC 852 ...
Page 244: ...APPENDICES Appendix 27 PC 860 PC 863 PC 865 PC 8 Turkish ...
Page 245: ...USER S GUIDE Appendix 28 HP GL Mode ANSI ASCII 9825 CHR SET ...
Page 246: ...APPENDICES Appendix 29 FRENCH GERMAN SCANDINAVIAN SPANISH LATIN JIS ASCII ...
Page 247: ...USER S GUIDE Appendix 30 ROMAN8 EXT ISO IRV ISO SWEDISH ISO SWEDISH N ...
Page 248: ...APPENDICES Appendix 31 ISO NORWAY 1 ISO GERMAN ISO FRENCH ISO U K ...
Page 249: ...USER S GUIDE Appendix 32 ISO ITALIAN ISO SPANISH ISO PORTUGUESE ISO NORWAY 2 ...
















































