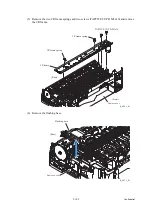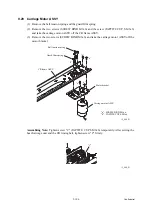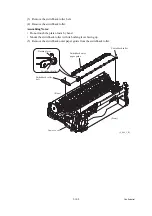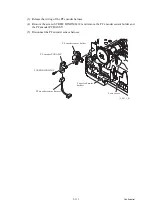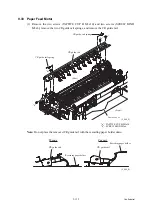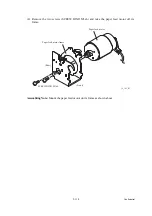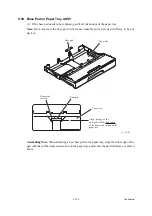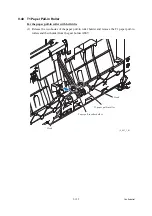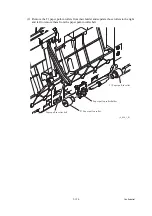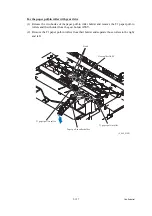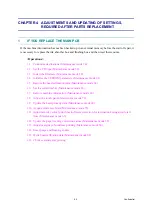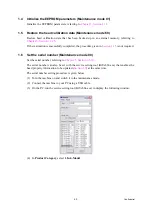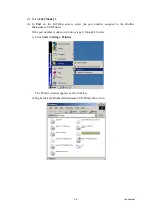Summary of Contents for Business Smart MFC-J4510dw
Page 18: ...xv Confidential ...
Page 19: ...xvi Confidential ...
Page 20: ...xvii Confidential ...
Page 22: ...xix Confidential ...
Page 23: ...xx Confidential ...
Page 24: ...xxi Confidential ...
Page 51: ...Confidential 2 14 Error Code Contents Refer to page FE ROM data acquisition error 2 57 ...
Page 130: ...3 3 Confidential 2 PACKING 3_131_E ...
Page 153: ...3 26 Confidential 3 Set the protective part 3_002_E Protective part ...
Page 265: ...4 11 Confidential ADF Copy Chart A B C ...
Page 292: ...5 13 Confidential Scanning Compensation Data List ...
Page 294: ...5 15 Confidential Test Pattern ...
Page 317: ...5 38 Confidential pfadj1 Pattern ...
Page 318: ...5 39 Confidential pfadj2 Pattern ...
Page 324: ...5 45 Confidential Vertical Lines Check Pattern ...
Page 325: ...5 46 Confidential Software Correction for Inclination Corrugation Ruled Lines Check Pattern ...