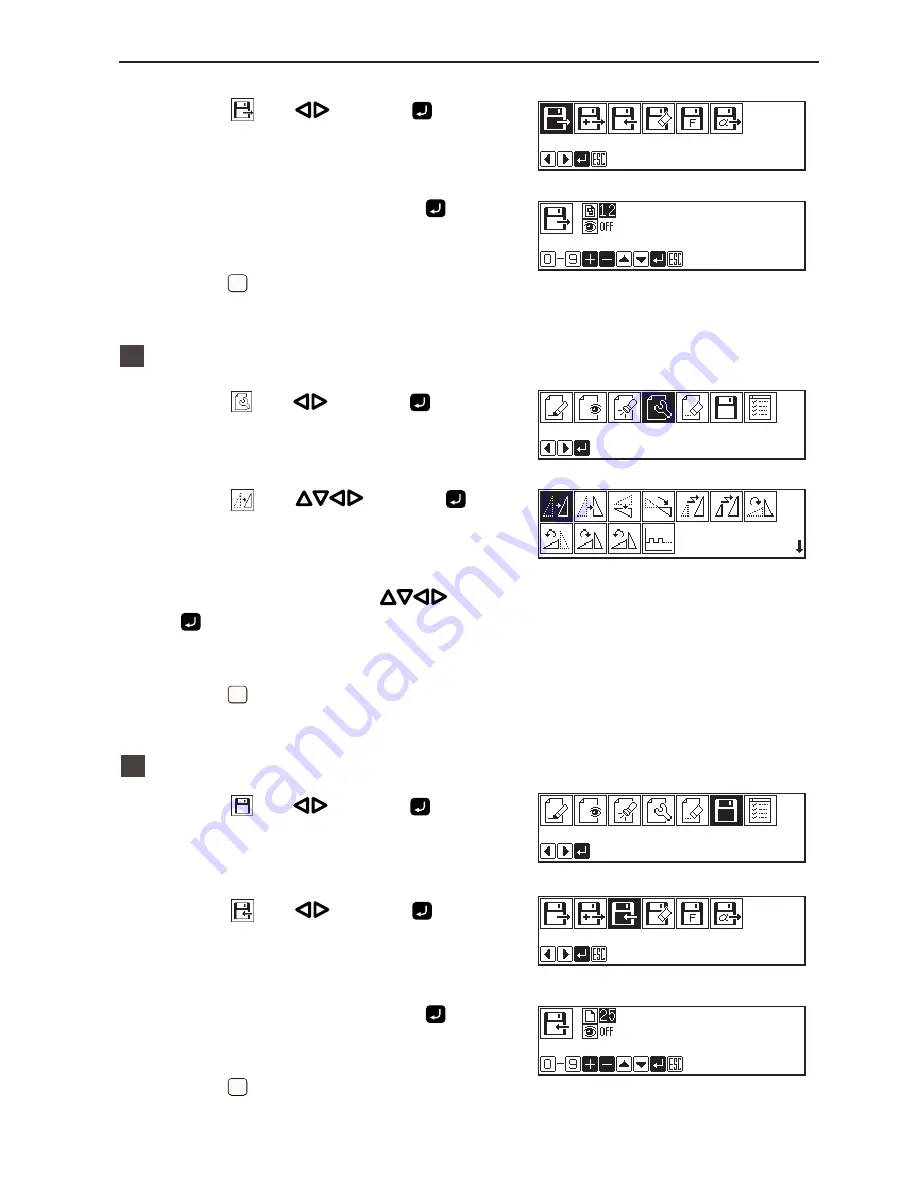
Programmer
73
Chapter 2 Programming with Help Function
3.
Select
with
and press
.
4.
Input the data number and press
.
5.
Press
ESC
ESC
.
2
Moving
1.
Select
with
and press
.
2.
Select
with
and press
.
3.
Move the work clamp with
. Press
when the needle point is at point A of the
pattern.
4.
Press
ESC
ESC
.
3
Saving
1.
Select
with
and press
.
2.
Select
with
and press
.
3.
Input the data number and press
.
4.
Press
ESC
ESC
.
Summary of Contents for BAS-311E
Page 7: ...Programmer 6 Contents ...
Page 8: ...Chapter 1 Preparations of operation ...
Page 17: ...Programmer 16 Chapter 1 Preparations of operation ...
Page 18: ...Chapter 2 Programming with Help Function ...
Page 118: ...Chapter 3 Programming with Command Function ...
Page 193: ...Programmer 192 Chapter 3 Programming with Command Function ...
Page 194: ...Chapter 4 Extended Option Output ...
Page 210: ...Chapter 5 Reading Writing Data ...
Page 222: ...Chapter 6 Preference ...
Page 224: ...Programmer 223 Chapter 6 Preference 5 After setting is complete press ...
















































