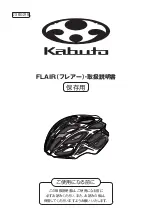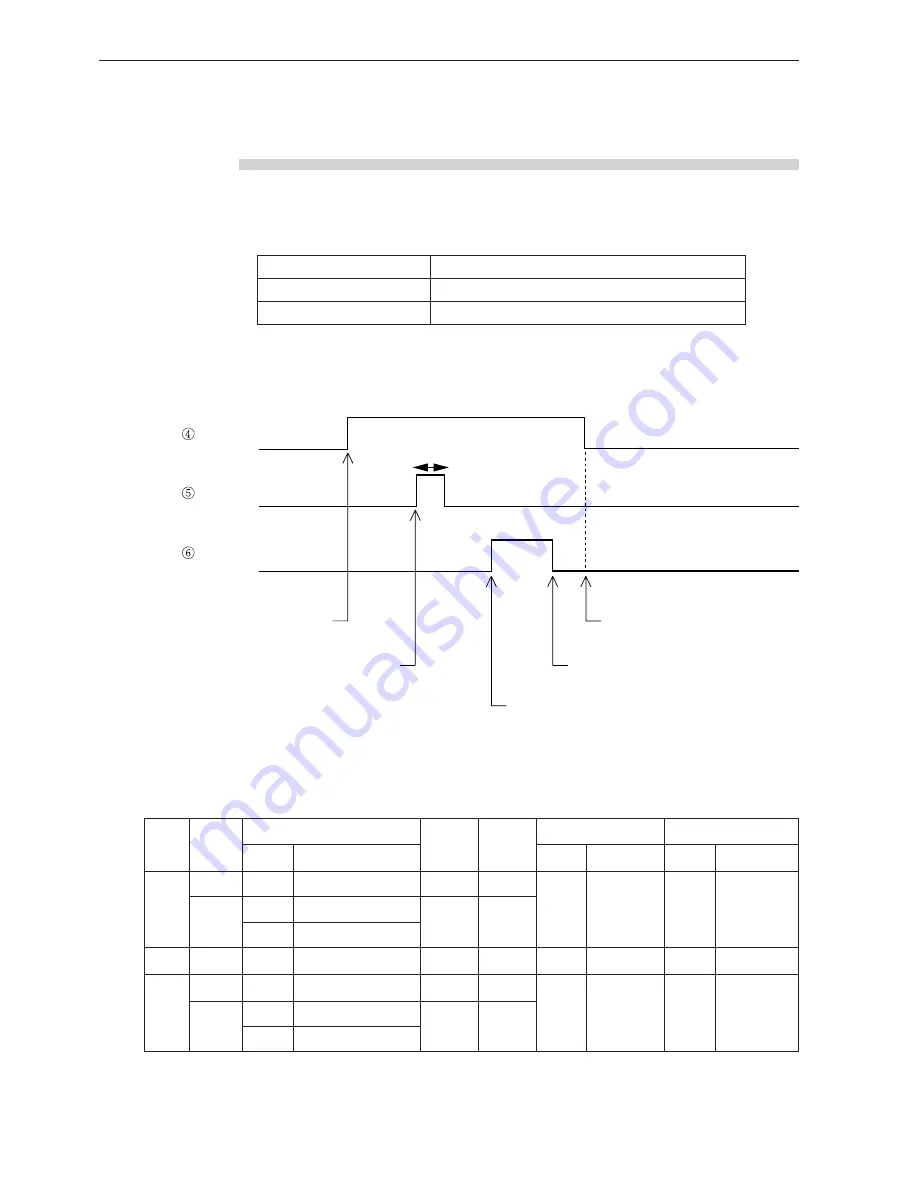
Programmer
208
Chapter 4 Extended Option Output
Example 3 of extended option output
Signal for peripheral equipment
When the machine is connected to an external programmable controller, this is a
sequence example for issuing timing signals.
Timing chart
Program setting value
Option output 4
READY Signal ready for sewing
Option output 5
END Signal of sewing completion
Option output 6
THBK Signal of detecting thread breakage
READY
END
THBK
0.1sec.
Machine returned to home position
or change of P. No.
Start of step back or machine returned
to home position, change of P. No.
Movement of start point when
embroidering is completed.
Movement of start point
Detection of thread breakage
t
u
p
t
u
O
.
o
N
n
o
i
t
a
r
e
p
O
g
n
i
t
t
e
s
n
o
i
t
i
d
n
o
c
t
u
p
t
u
O
1
r
e
m
i
T
]
S
m
[
2
r
e
m
i
T
]
S
m
[
n
o
i
t
i
d
n
o
c
e
l
b
a
n
E
O
X
n
o
i
t
i
d
n
o
c
e
l
b
a
s
i
D
n
o
i
t
i
d
n
o
C
.
o
N
n
o
i
t
p
i
r
c
s
e
D
n
o
i
t
i
d
n
o
C
.
o
N
n
o
i
t
p
i
r
c
s
e
D
n
o
i
t
i
d
n
o
C
.
o
N
n
o
i
t
p
i
r
c
s
e
D
4
N
O
2
t
n
i
o
p
t
r
a
t
s
f
o
t
n
e
m
e
v
o
M
0
0
—
—
—
—
F
F
O
1
t
n
i
o
p
t
r
a
t
s
f
o
t
n
e
m
e
v
o
M
0
0
7
1
.
o
N
.
P
f
o
e
g
n
a
h
C
5
N
O
2
t
n
i
o
p
t
r
a
t
s
f
o
t
n
e
m
e
v
o
M
0
0
0
1
6
g
n
i
r
e
d
i
o
r
b
m
E
n
o
i
t
e
l
p
m
o
c
1
s
n
r
u
t
e
r
e
n
i
h
c
a
M
.
n
o
i
t
i
s
o
p
e
m
o
h
o
t
6
N
O
6
1
d
a
e
r
h
t
f
o
n
o
i
t
c
e
t
e
D
e
g
a
k
a
e
r
b
0
0
—
—
—
—
F
F
O
8
k
c
a
b
p
e
t
s
f
o
t
r
a
t
S
0
0
7
7
F
F
O
4
t
u
p
t
u
O
Summary of Contents for BAS-311E
Page 7: ...Programmer 6 Contents ...
Page 8: ...Chapter 1 Preparations of operation ...
Page 17: ...Programmer 16 Chapter 1 Preparations of operation ...
Page 18: ...Chapter 2 Programming with Help Function ...
Page 118: ...Chapter 3 Programming with Command Function ...
Page 193: ...Programmer 192 Chapter 3 Programming with Command Function ...
Page 194: ...Chapter 4 Extended Option Output ...
Page 210: ...Chapter 5 Reading Writing Data ...
Page 222: ...Chapter 6 Preference ...
Page 224: ...Programmer 223 Chapter 6 Preference 5 After setting is complete press ...