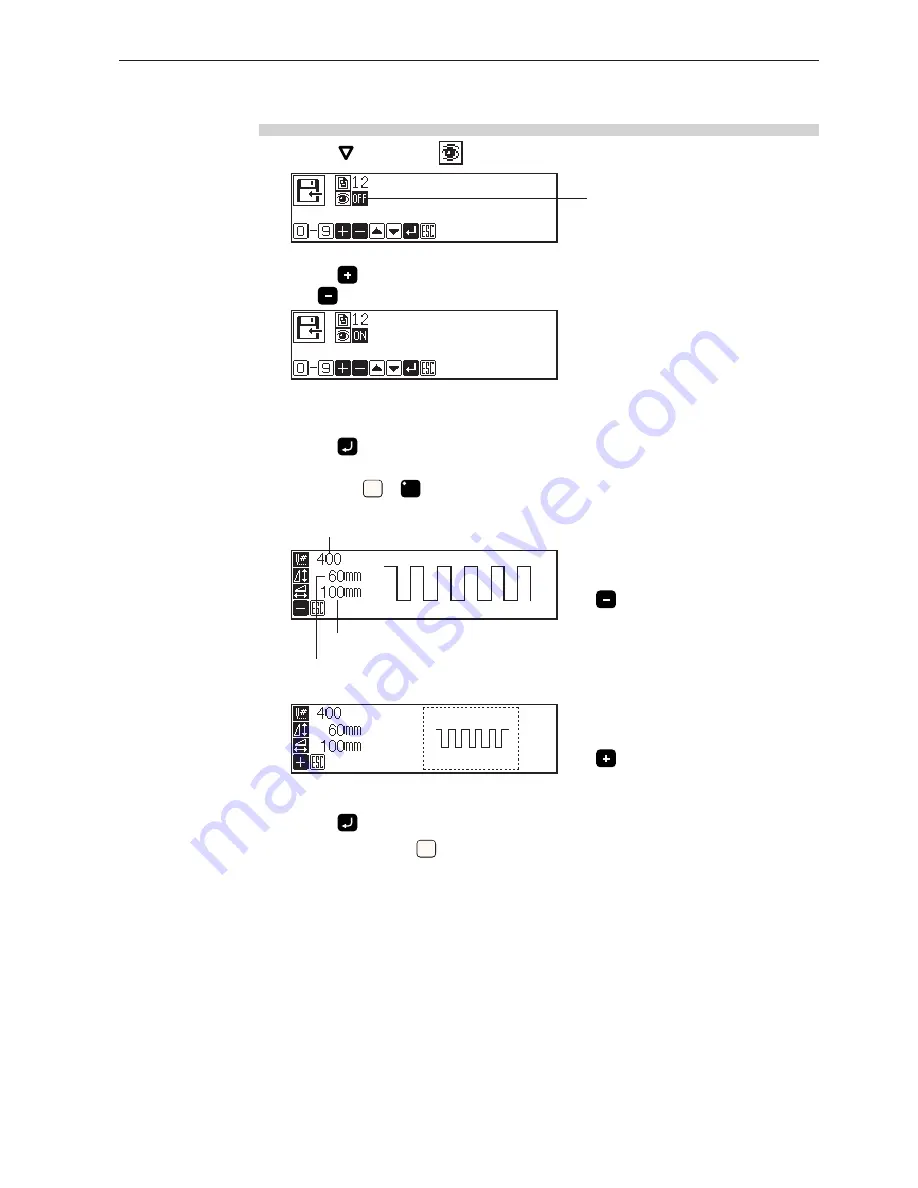
Programmer
215
Chapter 5 Reading/Writing Data
Checking the image display (go to 7 when not checking)
4.
Press
and select
.
5.
Press
to turn on.
Press
to turn off again.
6.
Press
.
An image is displayed. This is the image from data saved in a floppy disk, not the image currently in
editing. Press
ESC
ESC
or
C
to return to the submenu.
Press
to display the overall sewing data.
Press
to display the overall view of the data.
7.
Press
to write the data.
To cancel writing, press
ESC
ESC
.
OFF is highlighted if selected.
Displays the longitudinal length.
Displays the lateral length.
Displays the stitch count.
Summary of Contents for BAS-311E
Page 7: ...Programmer 6 Contents ...
Page 8: ...Chapter 1 Preparations of operation ...
Page 17: ...Programmer 16 Chapter 1 Preparations of operation ...
Page 18: ...Chapter 2 Programming with Help Function ...
Page 118: ...Chapter 3 Programming with Command Function ...
Page 193: ...Programmer 192 Chapter 3 Programming with Command Function ...
Page 194: ...Chapter 4 Extended Option Output ...
Page 210: ...Chapter 5 Reading Writing Data ...
Page 222: ...Chapter 6 Preference ...
Page 224: ...Programmer 223 Chapter 6 Preference 5 After setting is complete press ...

























