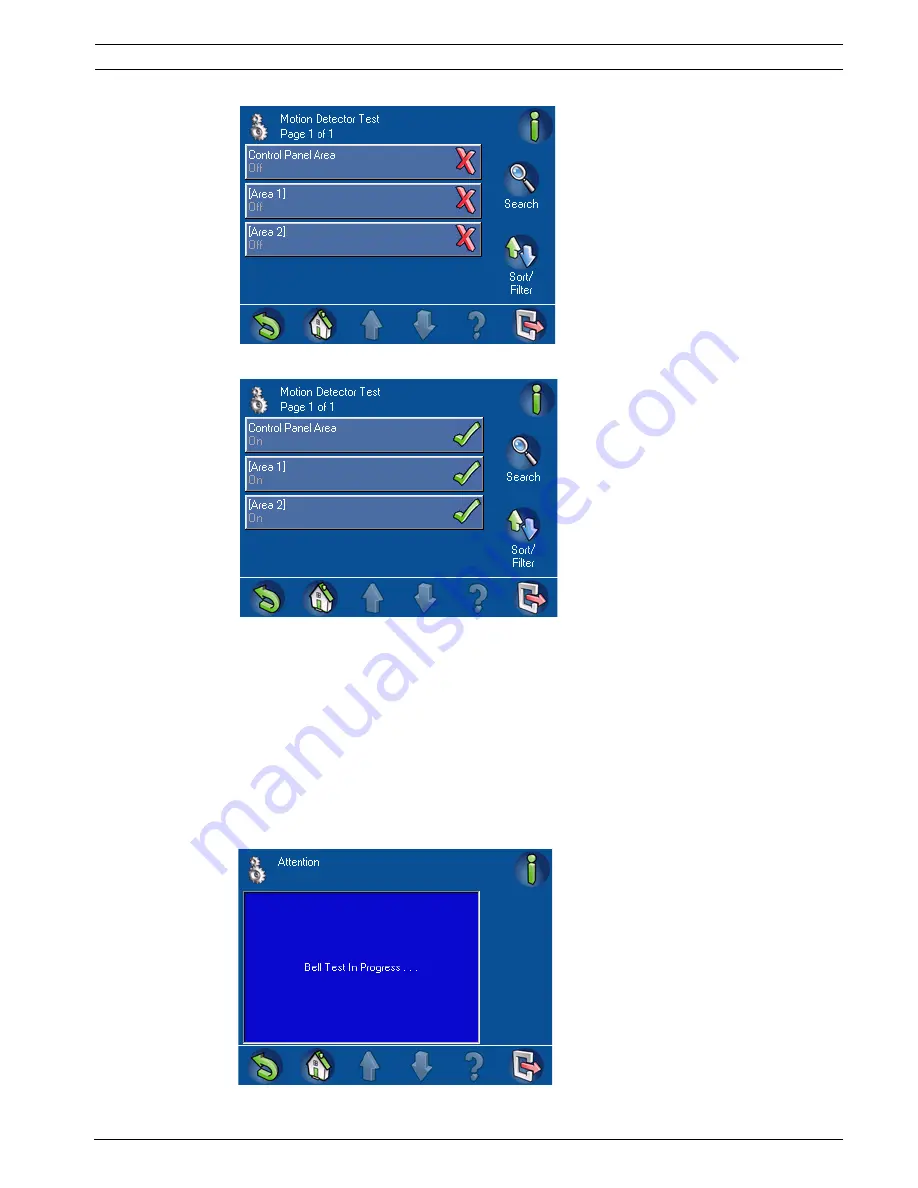
MAP Control Center
Operation | en
51
Bosch Security Systems, Inc.
User guide
F.01U.168.328 | 03 | 2011.05
Figure 2.90
Motion Detector Test screen – Test Mode Off
Figure 2.91
Motion Detector Test screen – Test Mode On
If the test mode is On, detectors equipped with this function illuminate their LEDs when they
sense motion.
2.8.7
Bell and Indicator Test
On the Service menu (Figure 2.64, Page 39), select Bell and Indicator Test. The Bell and
Indicator Test Progress screen(Figure 2.92, Page 51) shows that the bell test is in progress.
During the bell test, the control center's red, amber, and green LEDs light for three seconds
and the speaker emits a short beep. The bell test completes in approximately three minutes
for optical alarms and approximately three seconds for acoustic alarms. The bell test cannot
be disabled.
Figure 2.92
Attention: Bell Test in Progress
























