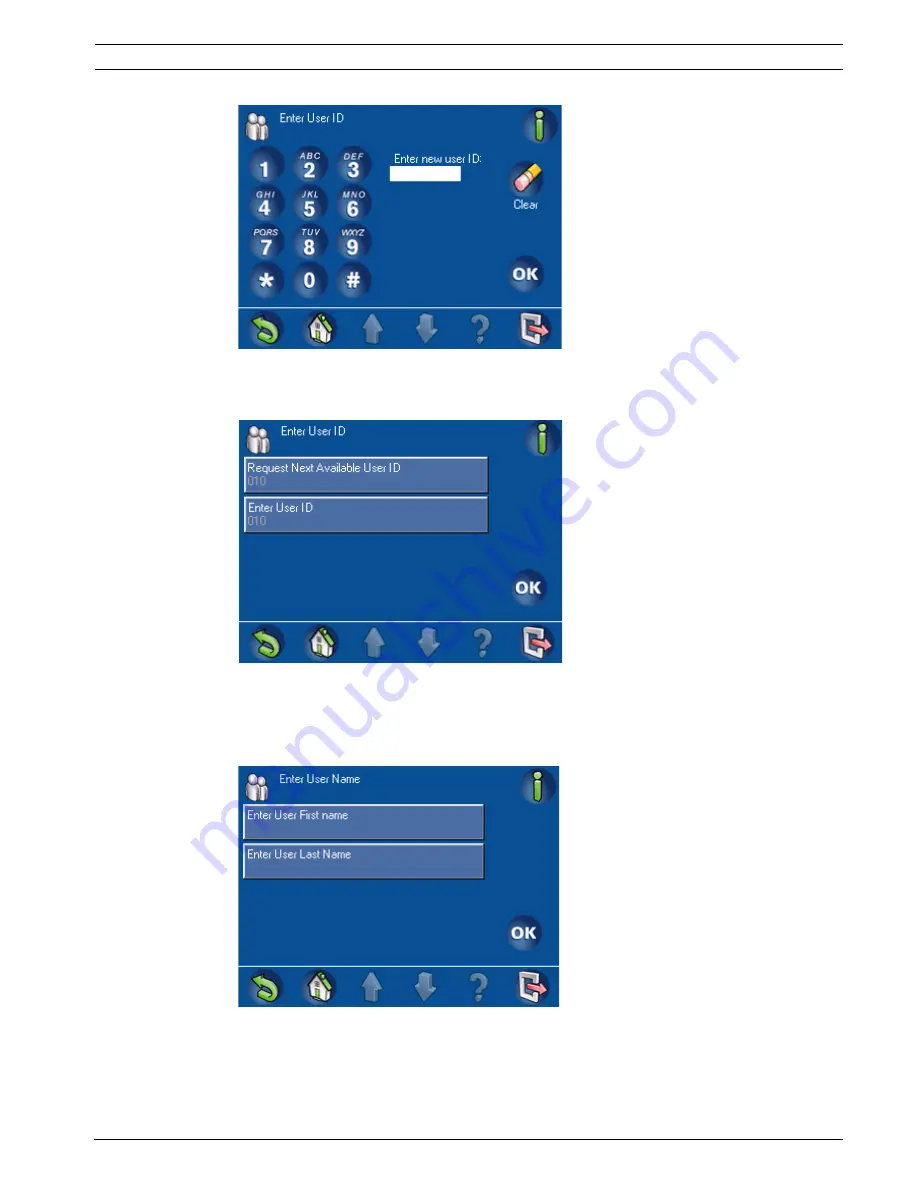
MAP Control Center
Operation | en
19
Bosch Security Systems, Inc.
User guide
F.01U.168.328 | 03 | 2011.05
Figure 2.15
Enter User ID Keypad screen
4.
The assigned user ID appears in lighter text under the button name on a confirmation
screen (Figure 2.16, Page 19). Press OK to complete the entry.
Figure 2.16
User ID Control Center Confirmation screen
Enter User Name
5.
From the Add User screen (Figure 2.13, Page 18), press Enter User Name. The Enter
User Name screen (Figure 2.17, Page 19) opens.
Figure 2.17
Enter User Name screen
6.
On the Enter User Name screen, press Enter User First Name. The alphanumeric keypad
screen (Figure 2.18, Page 20) opens. Also refer to Figure 2.19, Page 20.
7.
Use the alphanumeric buttons to enter the user’s first name. Refer to Table 2.2, Page 12
for information about using the commands at the bottom of the screen.






























