Reviews:
No comments
Related manuals for IUI-MAP0001

CA-550
Brand: jablotron Pages: 2

Super
Brand: Rascal Pages: 1
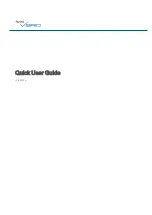
Vario
Brand: 2gig Technologies Pages: 10

48 Series
Brand: Safety Vision Pages: 24

PDE 50
Brand: bester Pages: 68

AID9836
Brand: nclebo Pages: 20

Force i Monitor
Brand: Electro-Voice Pages: 6

PW-180
Brand: Battery Watering Technologies Pages: 2

XTT 250 DC P
Brand: Parweld Pages: 20

Passport Venue
Brand: Fender Pages: 14

00235
Brand: Guardian Pages: 2

VP-FDNC36X
Brand: Veilux Pages: 61

EAGLE EYES CAMIP12N
Brand: Velleman Pages: 63

DS-2CD2723G2-IZS
Brand: HIKVISION Pages: 35

MET1339
Brand: MET Pages: 4

MM444BT
Brand: Magnavox Pages: 23

G1391
Brand: Serenity Pages: 3

Cinema CB150
Brand: EAW Pages: 2

















