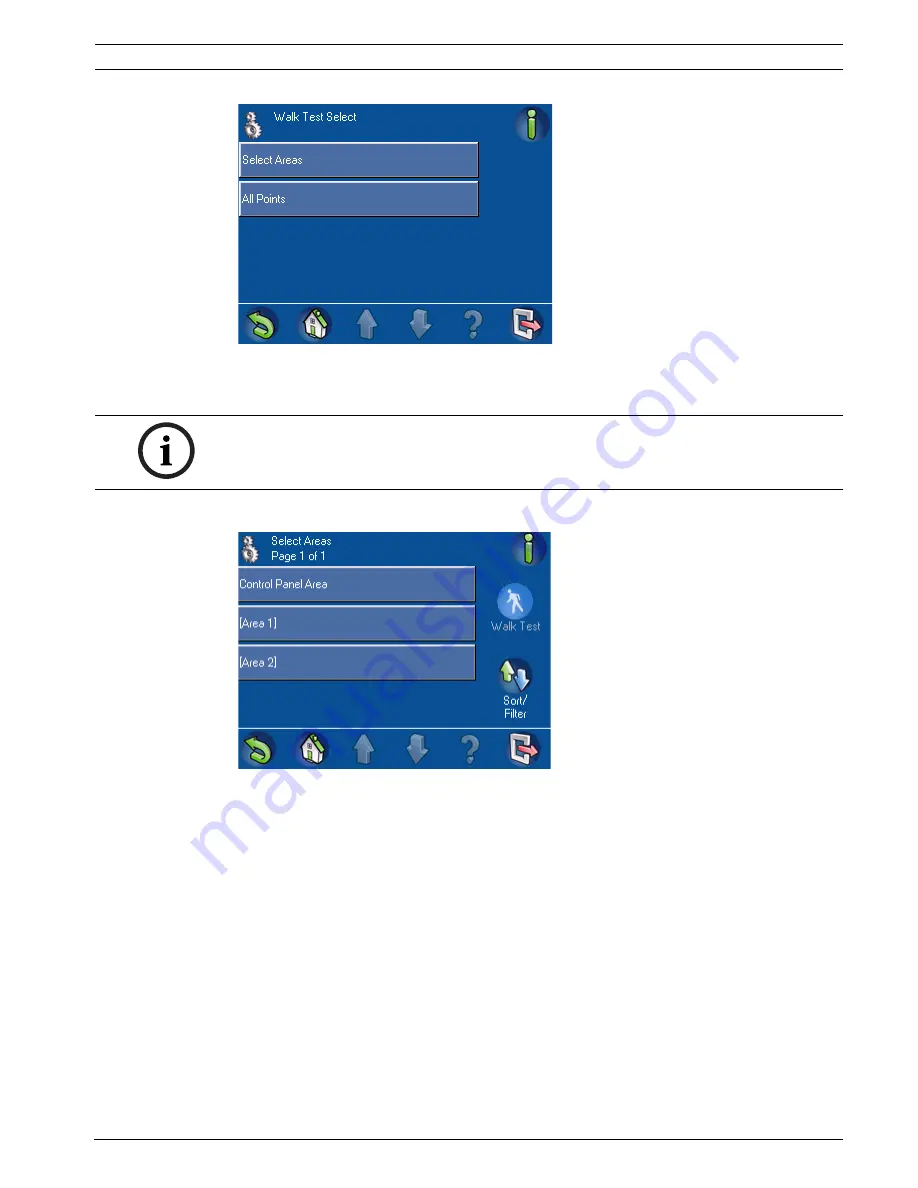
MAP Control Center
Operation | en
47
Bosch Security Systems, Inc.
User guide
F.01U.168.328 | 03 | 2011.05
Figure 2.80
Walk Test Select screen
If you press the Select Area button, the Select Area screen (Figure 2.81, Page 47) opens.
Press the buttons for the areas to be tested.
Then press the Walk Test button.
Figure 2.81
Walk Test: Select Areas screen
To find a specific area to test, the user can sort the list. To sort or filter the list of areas, press
the Sort/Filter button. The Sort/Filter Select Area screen (Figure 2.82, Page 48) opens.
Select a sorting option from the list:
–
List All Areas A - Z
–
List All Areas Z - A
The sorting starts and completes within a few seconds.
NOTICE!
Armed areas are not available (grayed out) for Walk Test. If one of the areas in the system is
armed, the All Points button is grayed out.




























