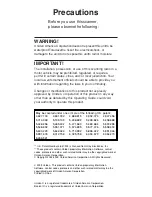CONSEIL
Les commandes Gamma sont désactivées lorsque vous filmez avec une plage
dynamique Video, mais vos données Blackmagic RAW ne sont pas perdues. Sélectionnez
Blackmagic Design Film ou Blackmagic Design Extended Video depuis le menu déroulant
du paramètre Gamma et effectuez vos ajustements.
Sauvegarder les changements Blackmagic RAW
1
Réglez les commandes Gamma pour votre clip Blackmagic RAW.
2
Cliquez sur le bouton
Mettre à jour le sidecar
.
Un fichier
Sidecar
est créé dans le même dossier que votre fichier .braw. Lorsqu’un autre utilisateur
importe les fichiers Blackmagic RAW, le fichier sidecar sera automatiquement lu par DaVinci Resolve.
Si vous effectuez des modifications supplémentaires, appuyez une nouvelle fois sur
Mettre à jour
le sidecar
.
CONSEIL
Pour supprimer un fichier sidecar, effacez-le de son emplacement dans votre
lecteur de média.
Paramètres du projet pour le Blackmagic RAW
Si vous souhaitez modifier un paramètre commun à tous les clips, par exemple la balance des blancs
ou l’ISO, vous pouvez régler les clips afin qu’ils utilisent les paramètres
Caméra RAW
du projet. Vous
pourrez ainsi apporter des changements à plusieurs clips en même temps.
Régler les paramètres du projet pour le Blackmagic RAW :
1
Ouvrez le menu de paramétrage du projet, en cliquant sur
Fichier
puis sur
Paramètres
du projet
.
2
Dans l’onglet
Caméra RAW
, sous Profil RAW, vous trouverez un menu déroulant. Cliquez sur
la flèche pour sélectionner Blackmagic RAW dans la liste.
3
Dans le menu déroulant
Dématricer avec
, sélectionnez
Projet
.
4
Réglez
Balance des blancs
sur
Personnaliser
.
5
Dans le menu déroulant
Gamma
, sélectionnez
Blackmagic Design Custom
. Réglez
l’espace colorimétrique sur
Blackmagic Design
. Cette opération réglera également le
paramètre Gamma sur
Blackmagic Design Film
.
6
Choisissez votre résolution dans le menu
Qualité de dématriçage
. Une basse résolution
améliore la lecture sur des systèmes aux performances limitées. Pour un rendu optimal,
vous pouvez changer la résolution plus tard, avant l’exportation.
Vous pouvez désormais ajuster les paramètres de la caméra tels que la saturation, le contraste et les
tons moyens. Cela s’appliquera à tous les clips de votre projet réglés sur
Dématricer avec
Projet
.
Étalonner vos clips avec la page Étalonnage
Une fois vos clips dans la timeline et vos titres ajoutés, vous pouvez commencer à étalonner vos
images depuis la page
Étalonnage
. C’est une page très puissante qui vous permettra de définir le
look général de votre film. Pour cet exemple, il est conseillé de commencer par rendre vos clips
neutres afin qu’ils soient consistants. Vous pouvez également retourner sur les pages
Cut
ou
Montage
à tout moment pour effectuer des modifications dans votre montage.
La page Étalonnage vous permet d’ajuster le look de votre montage. L’étalonnage est un art en soi à
bien des égards, car il permet d’ajouter une réelle émotion à votre travail. C’est une partie
extrêmement créative de votre workflow et, une fois les techniques acquises, il n’y a rien de plus
262
Travailler avec des clips au sein de DaVinci Resolve
Summary of Contents for cintel
Page 99: ...Cintel Scanner インストール オペレーションマニュアル 2020年5月 日本語 ...
Page 196: ...Manuel d utilisation et d installation Mai 2020 Français Cintel Scanner ...
Page 293: ...Installations und Bedienungsanleitung Mai 2020 Cintel Scanner Deutsch ...
Page 395: ...Manual de instalación y funcionamiento Escáner Cintel Mayo 2020 Español ...
Page 492: ...安装操作手册 2020年5月 中文 Cintel Scanner ...
Page 589: ...설치 및 사용 설명서 Cintel 스캐너 2020년 5월 한국어 ...
Page 686: ...Руководство по установке и эксплуатации Русский Май 2020 г Cintel Scanner ...
Page 783: ...Manuale di istruzioni Cintel Scanner Maggio 2020 Italiano ...
Page 880: ...Manual de Instalação e Operação Cintel Scanner Maio 2020 Português ...
Page 977: ...Kurulum ve Kullanım Kılavuzu Cintel Tarayıcı Mayıs 2020 Türkçe ...