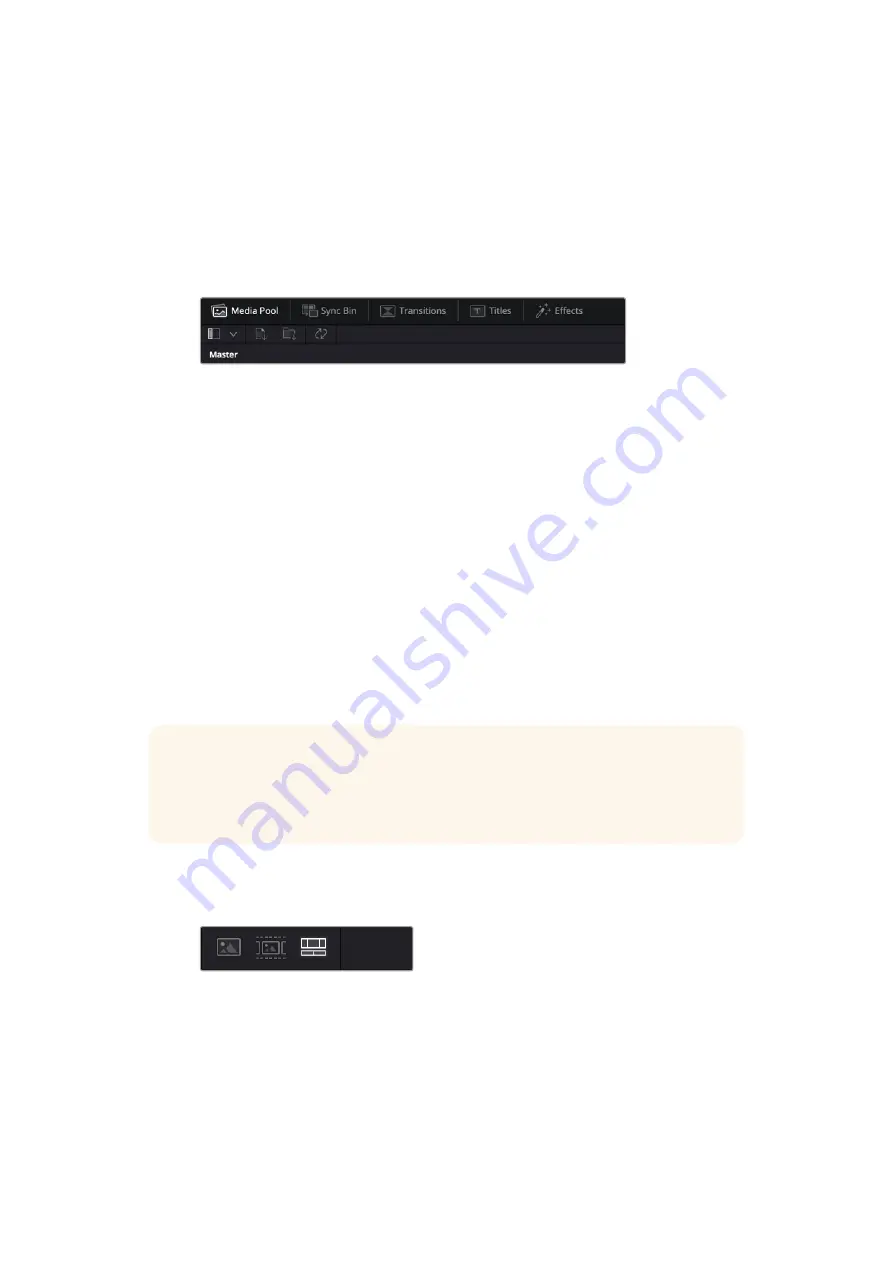
354
Mit Clips in DaVinci Resolve arbeiten
Weitere Informationen zur Verwendung des Cut-Arbeitsraums finden Sie im Kapitel „Using the Cut
Page“ des englischsprachigen DaVinci Resolve Handbuchs.
Media-Menü
Oben links auf der Bedienoberfläche befinden sich fünf Schaltflächen.
Per Klick auf diese Schaltflächen rufen Sie das Medientoolset für die Bearbeitung Ihres Edits auf. Die
erste Schaltfläche ist dem Media Pool gewidmet, der bereits ausgewählt ist. Über die anderen
Schaltflächen werden die Sync Bin, Übergänge, Titel und Effekte aufgerufen.
Media Pool:
Der Media Pool enthält alle in den Media-Arbeitsraum importierten Clips,
Ordner und Dateien. Wenn Sie einen neuen Clip importieren möchten, ist der Dateiimport
auch direkt im Cut-Arbeitsraum möglich, ohne in den Media-Arbeitsraum zurückkehren
zu müssen.
Sync Bin:
Diese leistungsstarke Funktion synchronisiert alle Ihre Clips automatisch
nach Timecode, Datum und Uhrzeit. So können Sie in Mehrkameraprojekten aus allen
Kamerawinkeln wählen.
Transitions:
Über die Transitions-Schaltfläche daneben gelangen Sie zu den Video-
und Audioübergängen, die Sie auf Ihren Edit anwenden können. Sie umfassen gängige
Übergänge wie Überblendungen und Wischblenden.
Titles:
Neben den Übergängen befindet sich die Titel-Schaltfläche. Hier können Sie einen
Titeltyp auswählen. Möglich sind z. B. Roll- bzw. Kriechtexte, Vollbildtexte oder Bauchbinden.
Darüber hinaus gibt es eine Liste mit Fusion-Titelvorlagen für stärker animierte dynamische
Titel, die im Fusion-Arbeitsraum von DaVinci Resolve eigens definiert werden können.
Effects:
Die fünfte Schaltfläche ist den Effekten gewidmet. Hier gibt es sämtliche Filter und
Effekte wie individualisierbare Weichzeichnungs-, Leucht- und Blendeneffekte, mit denen
Sie Ihren Edit lebendiger gestalten können. Es stehen zahlreiche wirkungsvolle Effekte zur
Auswahl, die Sie über die Suchfunktion schnell finden.
TIPP
Über das Suchfeld rechts unterhalb der Medienschaltflächen finden Sie exakt Ihr
gewünschtes Element. Wenn Sie z. B. für Übergänge die Transitions-Schaltfläche geöffnet
haben und „Dissolve“ in das Suchfeld eingeben, werden ausschließlich Überblendungen im
Viewer angezeigt, was Ihre Suche nach Dissolve-Übergängen beschleunigt.
Viewer-Menü
In der oberen linken Ecke des Viewers finden Sie Buttons für die verschiedenen Ansichtsmodi.
Ansichtsmodus-Buttons
Diese Buttons bestimmen, welcher Viewer gerade aktiv ist. Es gibt die Optionen „Source Clip“,
„Source Tape“ und „Timeline“ (Quellclip, Quellband und Timeline). Die Ansichtsmodi geben Ihnen
beträchtliche Kontrolle bei der Clipauswahl für Ihren Edit, weshalb Sie sich Ihre Funktionsweise kurz
anschauen sollten.
Summary of Contents for cintel
Page 99: ...Cintel Scanner インストール オペレーションマニュアル 2020年5月 日本語 ...
Page 196: ...Manuel d utilisation et d installation Mai 2020 Français Cintel Scanner ...
Page 293: ...Installations und Bedienungsanleitung Mai 2020 Cintel Scanner Deutsch ...
Page 395: ...Manual de instalación y funcionamiento Escáner Cintel Mayo 2020 Español ...
Page 492: ...安装操作手册 2020年5月 中文 Cintel Scanner ...
Page 589: ...설치 및 사용 설명서 Cintel 스캐너 2020년 5월 한국어 ...
Page 686: ...Руководство по установке и эксплуатации Русский Май 2020 г Cintel Scanner ...
Page 783: ...Manuale di istruzioni Cintel Scanner Maggio 2020 Italiano ...
Page 880: ...Manual de Instalação e Operação Cintel Scanner Maio 2020 Português ...
Page 977: ...Kurulum ve Kullanım Kılavuzu Cintel Tarayıcı Mayıs 2020 Türkçe ...






























