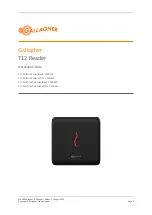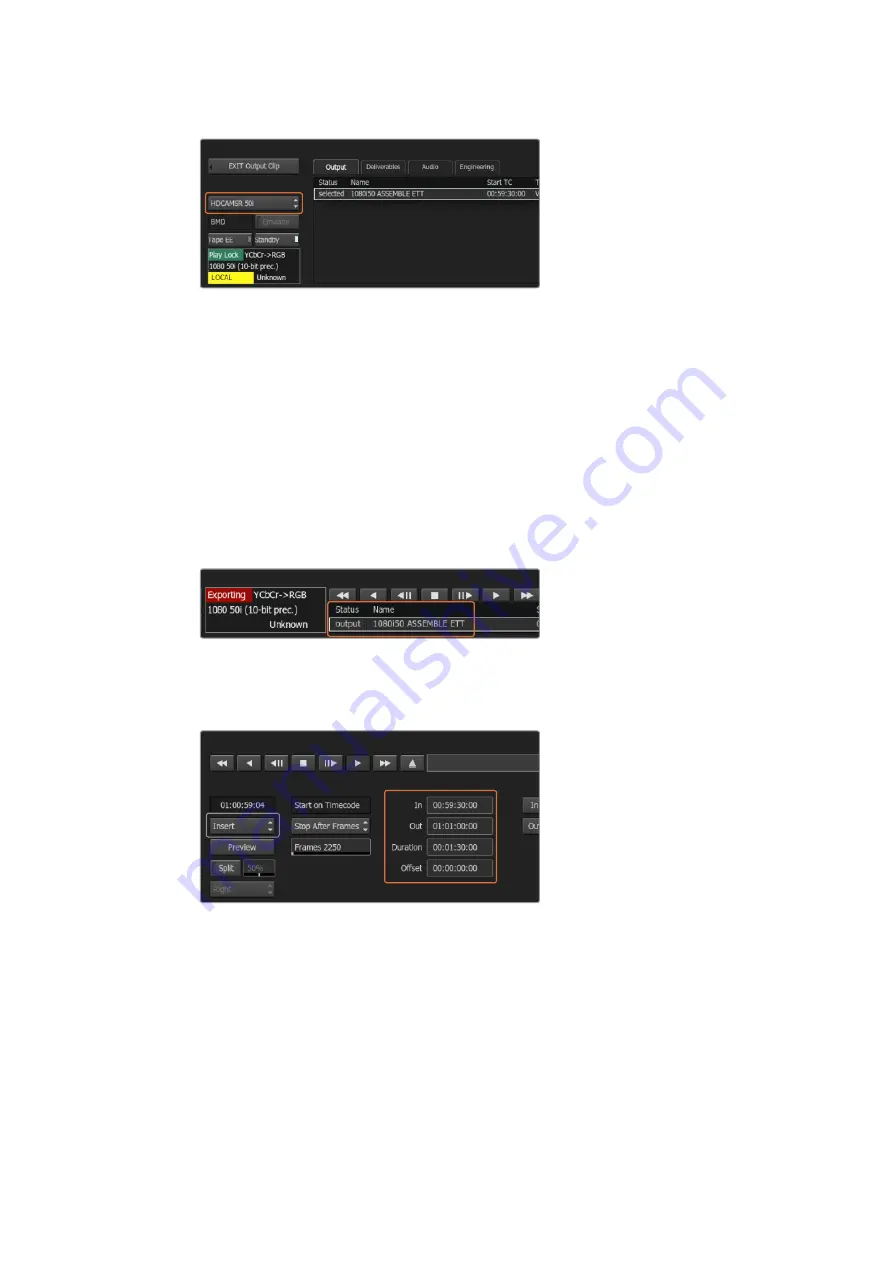
Your VTR should be selectable in the drop down list.
3
Select the VTR in the device name box. The preview window displays the video from
the tape in the selected VTR.
4
Make sure that the correct video track and audio channel buttons are enabled so that
the corresponding video track and audio channels are output to tape.
5
Enable or disable ‘all audio’ in the ‘clip output’ menu. When all audio is enabled,
every audio channel will be converted to the format on your tape, not just the ones
you enabled.
6
Click preview to watch the clip before outputting.
7
To output the selected clip starting at any frame other than the first one,
enter the start timecode in the ‘start offset’ field.
Clips you have selected to output appear
in a list with their current status.
8
Set the ‘in’ and ‘out’ points for clip output.
Set your ‘in’ and ‘out’ points, then select Insert
from the ‘output’ dropdown menu.
9
To output the clip to the VTR, select ‘insert’. The selected clips will be output to
tape. During output, the status of each clip will be updated to ‘pending’, ‘output’, and
then ‘done’.
10
Cue to the In timecode and then select ‘play’ to check that the transfer was successful.
11
When you are finished, click ‘exit output clip’ to close the module.
54
Using your Favorite 3rd Party Software