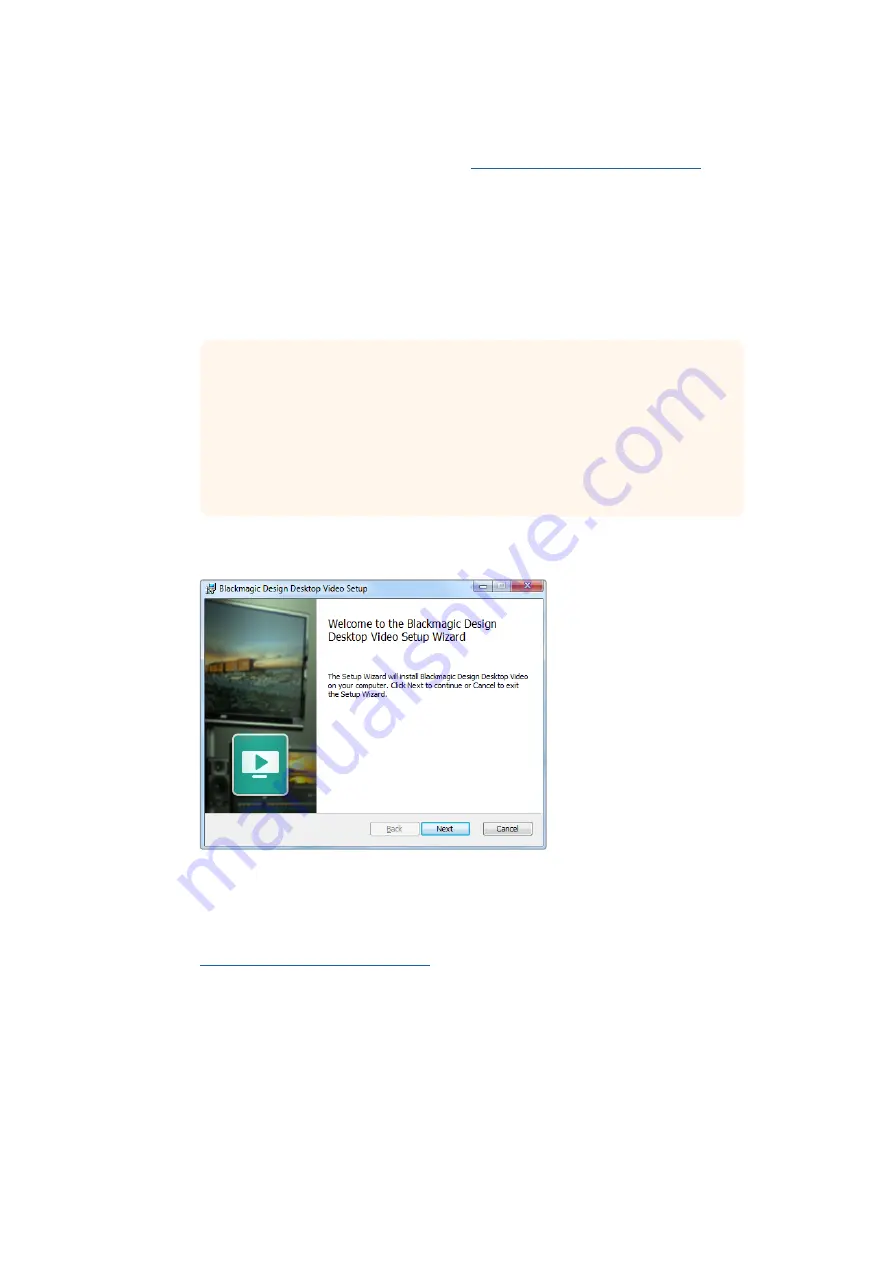
Windows Installation
1
Ensure you have the very latest driver. Visit
www.blackmagicdesign.com/support
2
Open the “Desktop Video” folder and launch the “Desktop Video” installer.
3
The drivers will now be installed on your system. An alert will appear: “Do you want
to allow the following program to install software on this computer?” Click ‘yes’
to continue.
4
You will see a dialog bubble saying “found new hardware” and the hardware wizard
will appear. Select “install automatically” and the system will find the required Desktop
Video drivers.
TIP
If you have a DeckLink Quad 2 installed in a Windows 7 computer,
Windows Update will attempt to check each driver in case a newer version is
available. In this particular case it is unnecessary as all drivers in the latest
Desktop Video release are the most recent. You can temporarily disable the
feature by clicking on the notification and then clicking “Skip obtaining driver
software from Windows Update”. Confirm the action by clicking ‘yes’. The
installation will now be a lot faster.
5
After all drivers have been installed, a dialog bubble will appear saying “your new
hardware is ready for use.” Restart your computer to enable the new software drivers.
Desktop Video Installer for Windows
Linux Installation
1
Download the latest Desktop Video software for Linux from
www.blackmagicdesign.com/support
2
Open the Desktop Video folder and navigate to the packages required for your
distribution and architecture. Note that ‘amd64’ refers to Intel and AMD 64 bit
processors. There are three sets of packages provided:
ͽ The desktopvideo package provides the core drivers and API libraries.
ͽ The desktopvideo-gui package provides the Desktop Video Setup software.
ͽ The mediaexpress package provides a simple capture and playback utility.
12
Getting Started


























