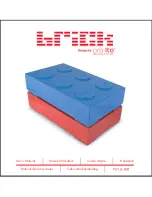네트워크에 연결하기
가장 빠른 파일 전송 속도를 위해 클라우드 스토어의
10G
이더넷 단자를
10G
네트워크 스위치의 포트에 연결하세요. 긴 케이블 연결이 필요한 경우
CAT
6A
Class
E
또는
F
네트워크 케이블 사용을 권장합니다.
1G
네트워크 스위치가
있는 경우 클라우드 스토어의
1G
이더넷 단자를 사용하여 연결하세요.
10G
이더넷은 무엇인가요?
10G
이더넷은 최대
10Gb/s
로 데이터를 전송할 수 있는 최신 이더넷 스위치에
사용되는 초고속 이더넷 연결입니다.
10G
이더넷은 일반적으로 매우 큰 파일을
사용하는 비디오 워크플로에 적합합니다.
인터넷이나 속도가 느린 컴퓨터를 사용할 때
1G
이더넷 연결을 사용합니다.
1G
이더넷 연결은 클라우드 스토어에 내장된 이더넷 스위치의 일부이며,
더 빠른
10G
포트를 비워 놓고 싶을 때 사용할 수 있습니다.
정보
컴퓨터에
10G
이더넷 포트가 없지만
Thunderbolt
3
포트가 있는 경우,
Thunderbolt
3
-
10G
이더넷 어댑터를 사용하여 연결할 수 있습니다. 이를 통해
1G
이더넷 단자를 사용하는 것보다
더 빠른 전송 속도를 얻을 수 있습니다. 컴퓨터에 설치할 수 있는
PCle
카드를 어댑터로 사용할
수도 있습니다.
스토리지 접속하기
Mac
컴퓨터에서 스토리지에 접속하기
1
‘
Finder
’를 열고 사이드바 메뉴에서 ‘네트워크’를 클릭하세요.
2
목록에서 ‘
Blackmagic
Cloud
Store
’를 더블 클릭하세요.
3
‘
Internal
Storage
’를 더블 클릭하세요.
이제
Blackmagic
Cloud
Store
가 ‘사이드바’의 ‘위치’ 항목에 나타납니다.
Windows
PC
에서 스토리지에 접속하기
1
Windows
Explorer
사이드바에서 ‘네트워크’를 클릭하세요.
Blackmagic
Cloud
Store
목록이
나타납니다.
2
사용자의 클라우드 스토어를 더블 클릭하면 네트워크 인증 정보를 요구하는
Windows
보안 대화
상자가 나타납니다.
3
사용자 이름과 비밀번호를 ‘게스트’로 설정하세요.
참고
컴퓨터 연결이 안 될 경우, 사용 중인 클라우드 스토어가 윈도우 작업 그룹에
속해 있을 수 있습니다. 사용자 이름을 ‘
workgroup
\
guest
’, 패스워드를 ‘
guest
’로
입력하여 스토리지에 로그인하세요.
4
'확인'을 클릭하세요.
이제
Explorer
윈도우에 클라우드 스토어 폴더가 나타나며, 다른 네트워크 드라이브처럼 스토리지에
접속할 수 있습니다.
다른 방법으로 셋업 유틸리티에서 스토리지에 접속할 수도 있습니다.
Mac
컴퓨터에서는 ‘
Show
in
Explorer
’ 버튼을,
Windows
컴퓨터에서는 ‘
Show
in
File
Explorer
’ 버튼을 누르세요.
157
시작하기