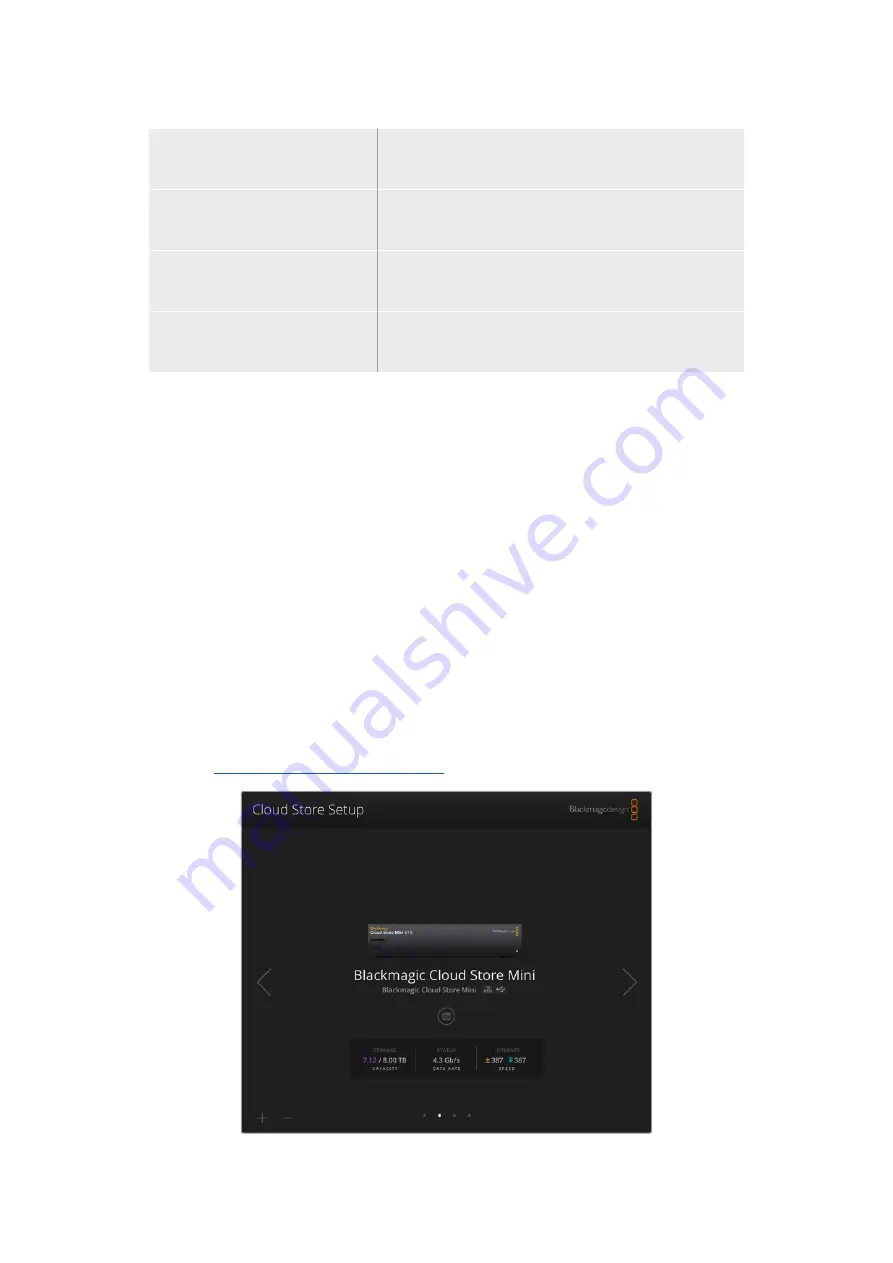
Disk Requires Format
Format disk via Cloud Store Setup
After replacing a disk in Blackmagic Cloud Store Mini you will
be prompted to format the disk using the Blackmagic Cloud
Store Setup utility.
Disk Failure
Replace disk B5
In Blackmagic Cloud Store, the internal storage disks are
arranged in banks. In the rare event a disk fails, this error will
identify the bank and slot number.
Disk Requires Rebuild
Rebuild disk via Cloud Store Setup
After replacing a disk in Blackmagic Cloud Store, rebuild the disk
array using the Blackmagic Cloud Store Setup settings. This will
recover the RAID so you can continue working without losing data.
Disk Error
Unable to connect to drive in USB-C BACKUP
This will appear if the USB drive plugged into the backup
connector has not been formatted using exFAT or HFS formats.
Refer to the ‘formatting USB drives’ section for more information.
Ejecting your Cloud Store
You can eject the Blackmagic Cloud Store the same way you would eject a USB drive on your
computer’s operating system. For example, once you have started writing and reading files
on a Mac, an ‘eject’ icon will appear next to the Blackmagic Cloud Store’s name in the Finder
sidebar. Simply click on the eject icon and your cloud store will be ejected. This makes sure no
new files are written and you can safely remove the drive.
If there are multiple users accessing the drive on your network and you need to power the
unit down, or disconnect from the network, it’s important that each user ejects the Blackmagic
Cloud Store from their computer.
Blackmagic Cloud Store Setup
The Blackmagic Cloud Store Setup utility contains all the settings for your Blackmagic Cloud
Store including naming the unit and updating the internal software.
Download the latest Blackmagic Cloud Store software from the Blackmagic Design Support
Centre at:
www.blackmagicdesign.com/support
14
Blackmagic Cloud Store Setup















































